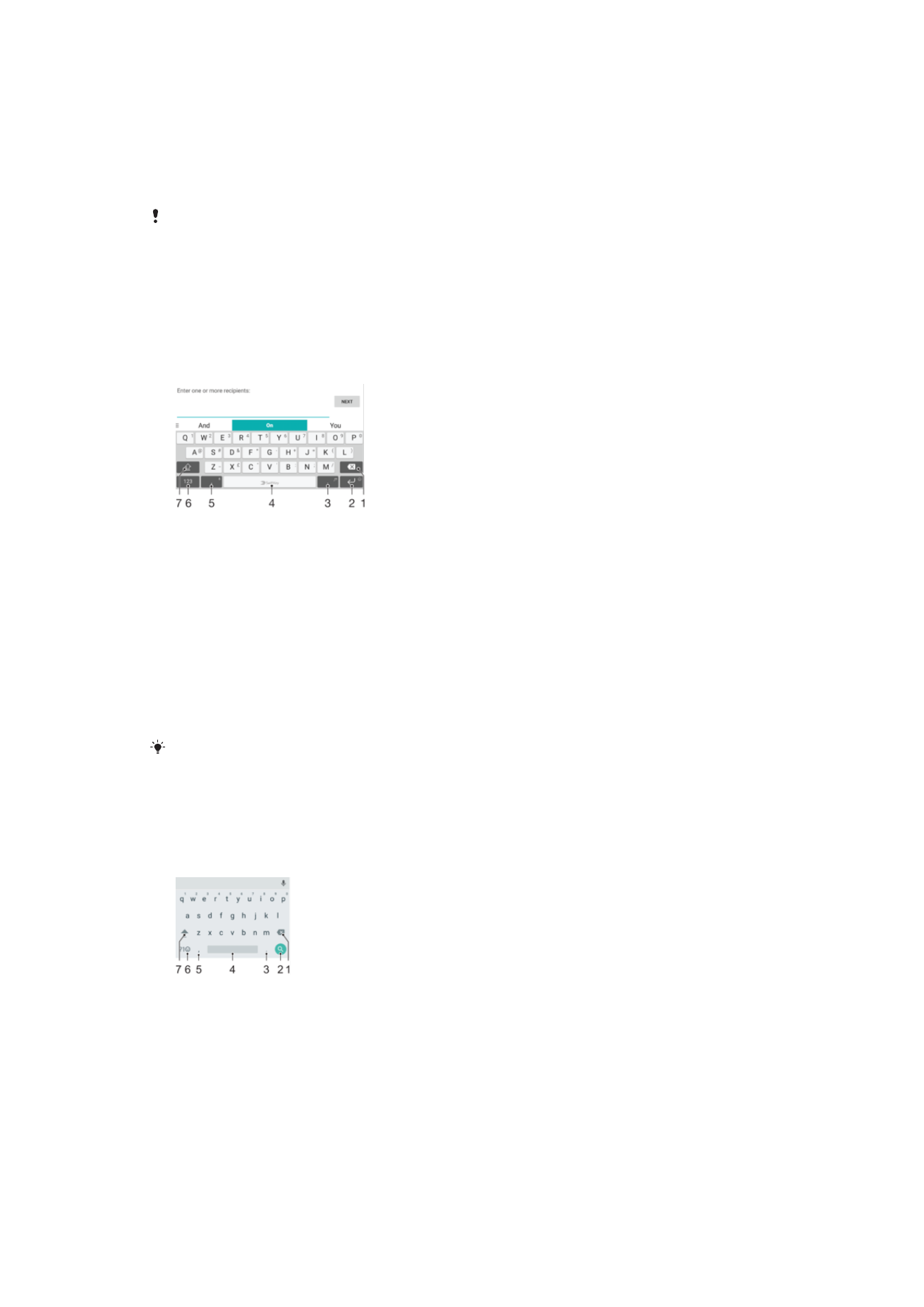
Bildschirmtastaturen
Auf Ihrem Gerät sind verschiedene Texteingabe-Anwendungen vorinstalliert.
Die standardmäßige Texteingabe-Anwendung hängt von den regionalen oder
Spracheinstellungen ein, die Sie verwenden. Möglicherweise sind in Ihrer Region nicht alle
Texteingabe-Anwendungen verfügbar.
SwitfKey
®
-Tastatur
Sie können Text entweder mithilfe der Bildschirmtastatur eingeben, indem Sie auf jeden
einzelnen Buchstaben tippen, oder mit der SwitfKey
®
Flow-Funktion, bei der Sie mit
Ihrem Finger von Buchstabe zu Buchstabe fahren, um Wörter zu schreiben.
1 Ein Zeichen vor dem Cursor löschen
2 Tippen, um einen Zeilenvorschub einzugeben, oder berühren und halten, um auf Smileys zuzugreifen.
3 Zeichensetzung eingeben
4 Leerzeichen eingeben
5 Tippen, um ein Komma einzugeben, oder berühren und halten, um Text über die Spracheingabe
einzugeben
6 Zahlen und Symbole anzeigen
7 Zwischen Kleinbuchstaben, Großbuchstaben und Feststelltaste wechseln.
Weitere Informationen zu SwiftKey
®
finden Sie unter https://swiftkey.com/
Die Google-Tastatur im Überblick
Sie können Text entweder mithilfe der Bildschirmtastatur eingeben, indem Sie auf jeden
einzelnen Buchstaben tippen oder mit dem Finger von Buchstabe zu Buchstabe fahren,
um Wörter zu schreiben.
1 Tippen, um ein Zeichen vor dem Cursor löschen.
2 Tippen, um einen Zeilenumbruch einzugeben, auf Smileys zuzugreifen oder den Inhalt zu durchsuchen.
Die jeweilige Funktion hängt vom Textfeldtyp ab.
3 Tippen, um ein Satzzeichen einzugeben.
4 Tippen, um ein Leerzeichen einzugeben.
5 Tippen, um ein Komma einzugeben.
6 Tippen, um Ziffern und Symbole anzeigen.
7 Tippen, um zwischen Kleinbuchstaben, Großbuchstaben und Feststelltaste zu wechseln.
73
Dies ist eine Internetversion dieser Publikation. © Druckausgabe nur für den privaten Gebrauch.
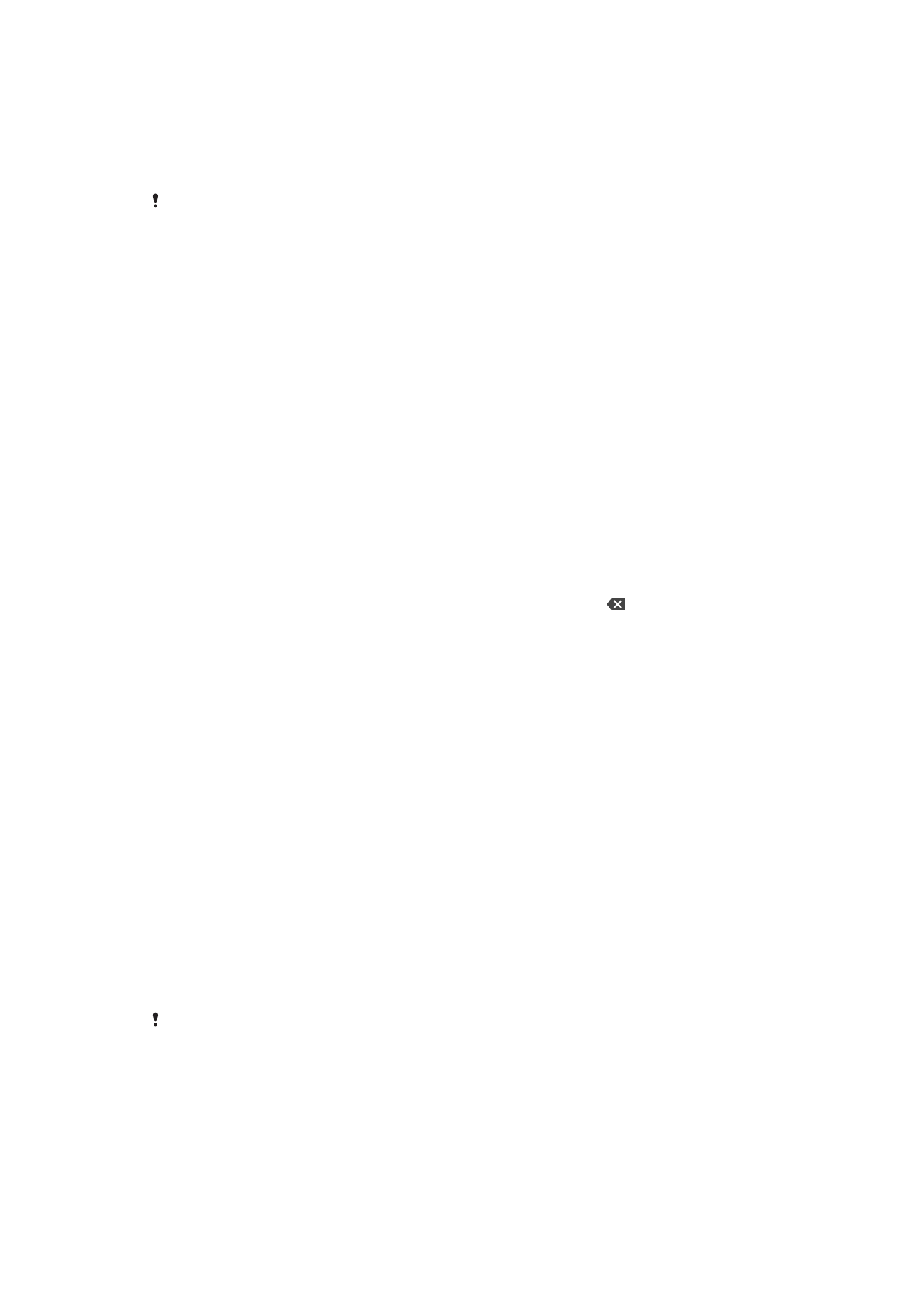
So zeigen Sie die Bildschirmtastatur an, um Text einzugeben:
•
Tippen Sie auf ein Texteingabefeld.
So verwenden Sie die Bildschirmtastatur im Querformat:
•
Wenn die Bildschirmtastatur angezeigt wird, kippen Sie das Gerät auf die Seite.
Unter Umständen müssen Sie in einigen Anwendungen Einstellungen anpassen, um das
Querformat zu aktivieren.
So geben Sie Text Zeichen für Zeichen ein:
1
Auf der Tastatur angezeigte Zeichen geben Sie ein, indem Sie auf das gewünschte
Zeichen tippen.
2
Sie können Varianten eingeben, indem Sie lang auf ein Standardzeichen auf der
Tastatur tippen, bis eine Liste der verfügbaren Optionen angezeigt wird. Wählen
Sie dann das gewünschte Zeichen. Um beispielsweise den Buchstaben „é“
einzugeben, berühren und halten Sie so lange „e“, bis andere Optionen angezeigt
werden. Ziehen Sie und wählen Sie dann den Buchstaben „é“. Belassen Sie den
Finger währenddessen auf der Tastatur.
So geben Sie einen Satzpunkt ein:
•
Wenn Sie ein Wort eingegeben haben, tippen Sie zweimal auf die Leertaste.
So geben Sie Text per Gesteneingabe ein:
1
Wenn die Bildschirmtastatur angezeigt wird, fahren Sie mit Ihrem Finger von
Buchstabe zu Buchstabe, um das gewünschte Wort zu schreiben.
2
Entfernen Sie Ihren Finger, wenn Sie die Eingabe eines Worts beendet haben.
Basierend auf den von Ihnen eingegebenen Buchstaben wird ein Wort angezeigt.
3
Wenn das gewünschte Wort nicht angezeigt wird, tippen Sie auf , um andere
Optionen anzuzeigen und entsprechend auszuwählen. Wenn die gewünschte
Option nicht angezeigt wird, löschen Sie das gesamte Wort und geben Sie es
erneut ein oder geben Sie das Wort ein, indem Sie auf die einzelnen Buchstaben
tippen.