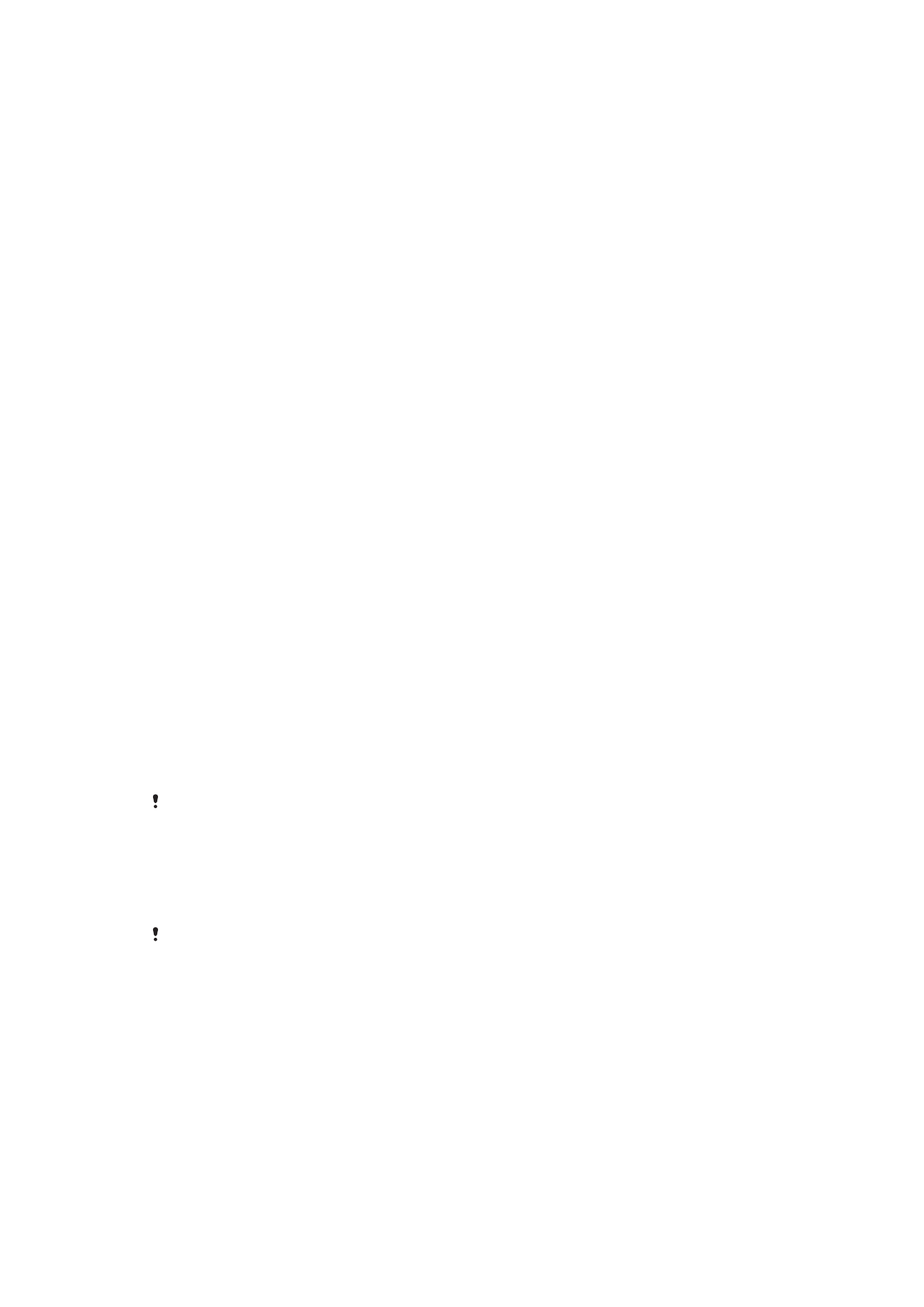
Screen lock
Fingerprint functionality is not available in the US market.
There are several screen lock options available. The security level of each lock type is
listed below in order of weakest to strongest:
•
Swipe
– no protection, but you have quick access to the Homescreen.
•
Pattern
– draw a simple pattern with your finger to unlock your device.
•
PIN
– enter a numeric PIN of at least four digits to unlock your device.
•
Password
– enter an alpha-numeric password to unlock your device.
•
Fingerprint
11
This is an internet version of this publication. © Print only for private use.
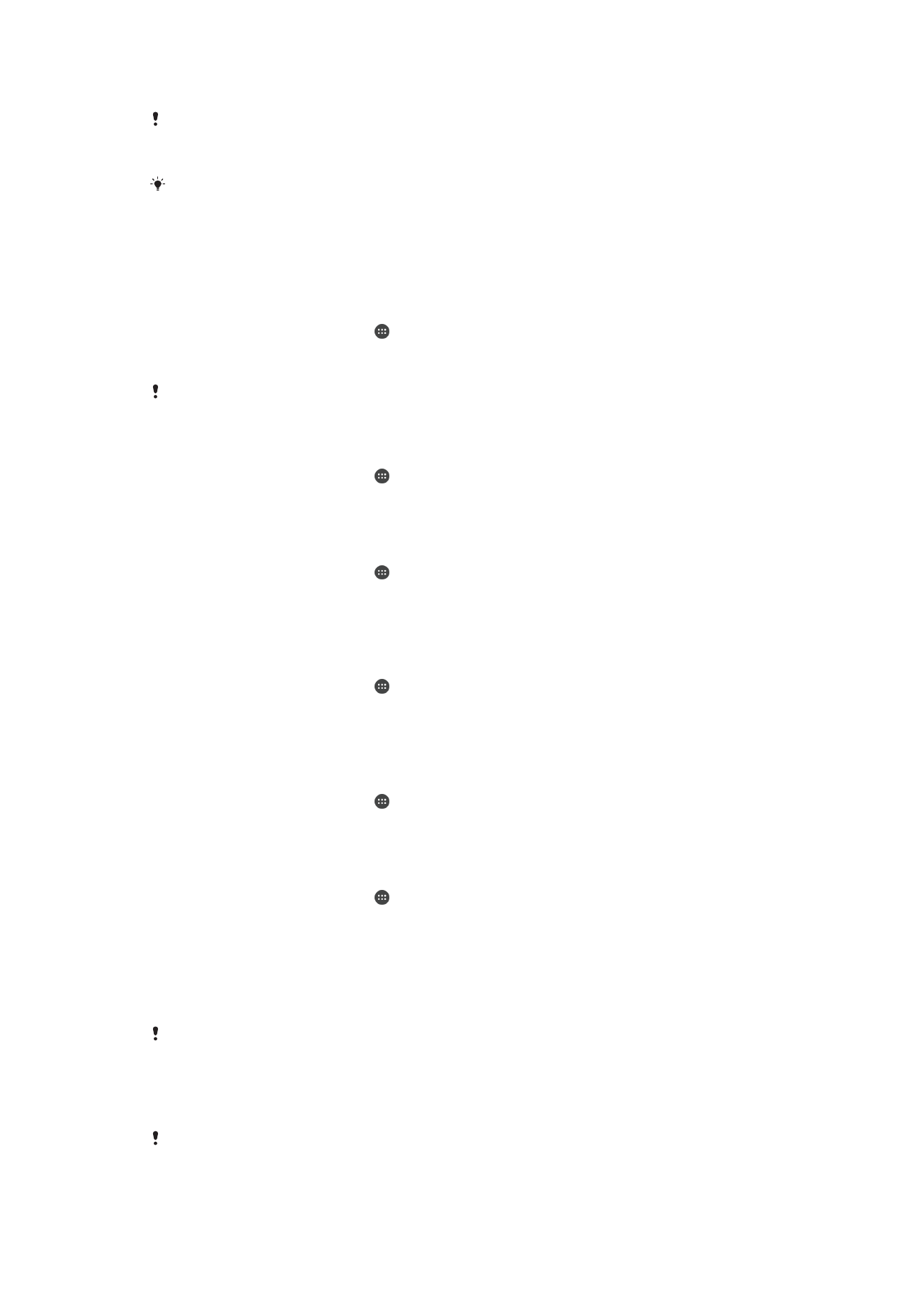
– place your registered finger on the power key to unlock your device.
It is very important that you remember your screen unlock pattern, PIN, or password. If you
forget this information, it may not be possible to restore important data, such as contacts and
messages.
If you have set up a Microsoft® Exchange ActiveSync® (EAS) account on your Xperia™
device, the EAS security settings may limit the lockscreen type to only a PIN or password.
This occurs when your network administrator specifies a lockscreen type for all EAS accounts
for enterprise security reasons. Contact the network administrator of your company or
organization to check what network security policies are implemented for mobile devices.
Fingerprint functionality is not available in the United States.
To Create a Screen Lock Pattern
1
From your
Home screen, tap .
2
Find and tap
Settings > Lock screen & security > Screen lock > Pattern.
3
Follow the instructions on your device.
If you enter an incorrect lock pattern five times in a row, you must wait 30 seconds before
trying again.
To Change Your Screen Lock Type
1
From your
Home screen, tap .
2
Find and tap
Settings > Lock screen & security > Screen lock.
3
Follow the instructions on your device.
To Change the Screen Lock Pattern
1
From your
Home screen, tap .
2
Find and tap
Settings > Lock screen & security > Screen lock.
3
Draw your screen unlock pattern.
4
Tap
Pattern and follow the instructions on your device.
To Create a Screen Lock PIN
1
From your
Home screen, tap .
2
Find and tap
Settings > Lock screen & security > Screen lock > PIN.
3
Enter a numeric PIN, then tap
Continue.
4
Re-enter and confirm your PIN, then tap
OK.
To Create a Screen Lock Password
1
From your
Home screen, tap .
2
Find and tap
Settings > Lock screen & security > Screen lock > Password.
3
Follow the instructions on your device.
To Activate the Swipe Unlock Function
1
From your
Home screen, tap .
2
Find and tap
Settings > Lock screen & security > Screen lock.
3
Draw your screen unlock pattern, or enter your PIN or password depending on
which of these screen lock types is enabled.
4
Tap
Swipe, then tap Yes, remove.
Fingerprint Unlock
The pattern, PIN, or password screen lock you set up serves as a backup unlock method if you
enable the Fingerprint unlock option. Selecting other screen lock types will clear all fingerprint
settings.
You can use your fingerprint to quickly unlock your device. To use this feature, you need
to register a fingerprint and enable this feature in the Fingerprint Manager first.
Fingerprint functionality is not available in the US market.
12
This is an internet version of this publication. © Print only for private use.
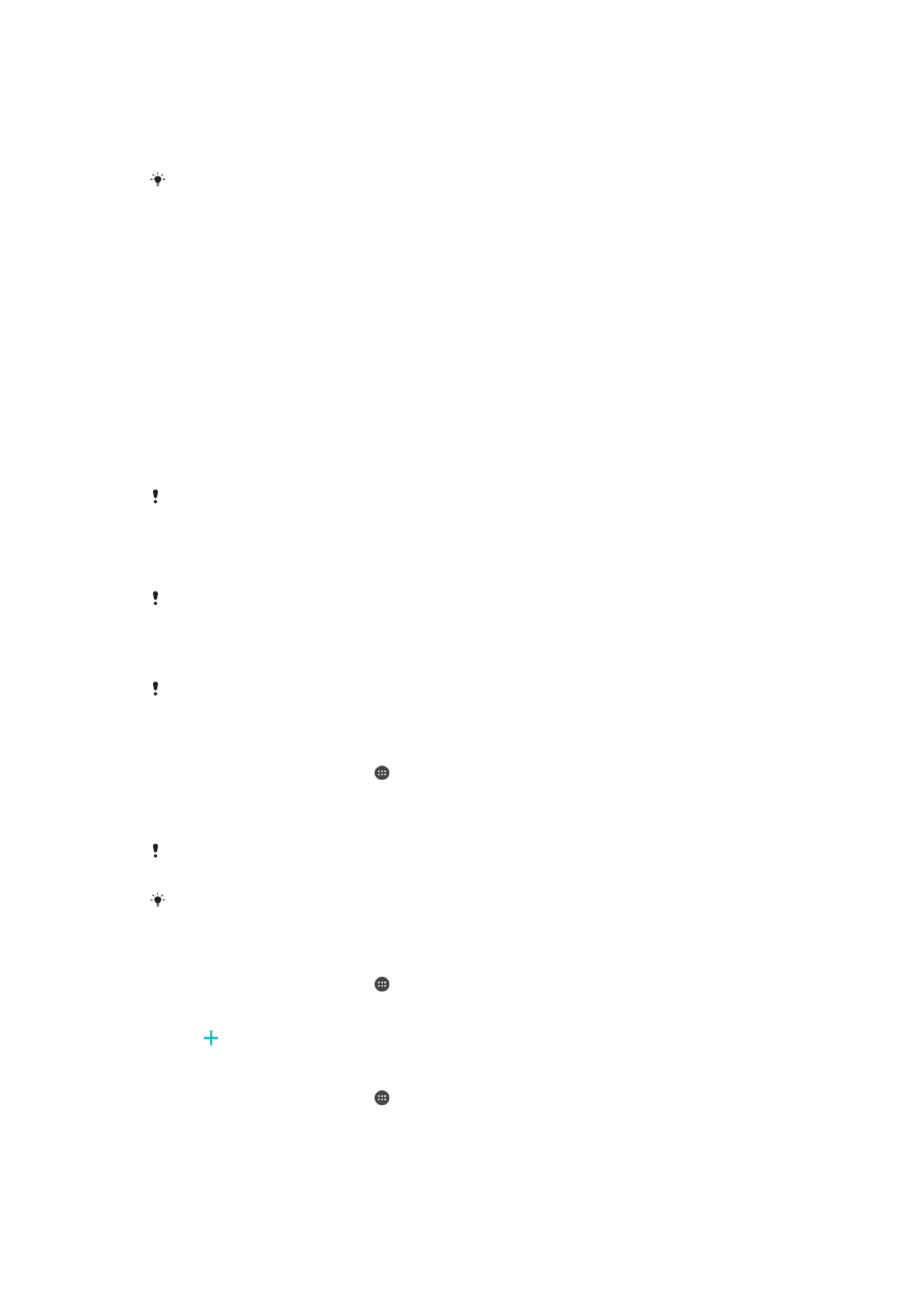
To Unlock the Device Using Your Fingerprint
•
With the lockscreen active, place your finger on the power key so that the device
can scan your fingerprint and unlock the screen. Be sure to use a finger that you