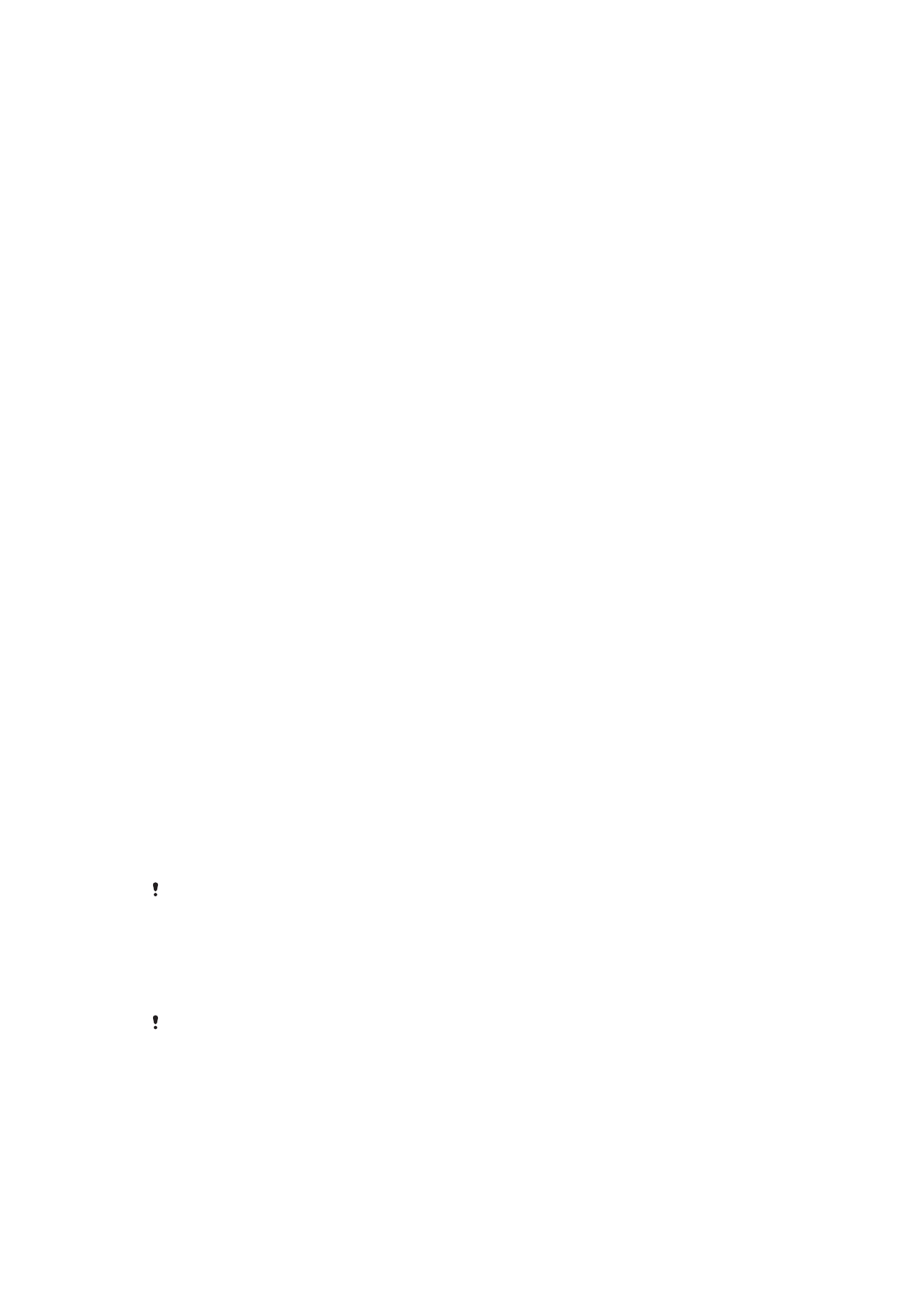
Bloqueo de pantalla
La funcionalidad de huellas dactilares no está disponible en el mercado de EE. UU.
Hay varias opciones de bloqueo de pantalla disponibles. A continuación se muestra el
nivel de seguridad de cada tipo de bloqueo, en orden creciente de protección:
•
Pasar el dedo: sin protección, pero tendrá un acceso rápido a la pantalla de inicio.
•
Patrón: dibuje un patrón sencillo con el dedo para desbloquear el dispositivo.
•
PIN: introduzca un PIN numérico de al menos cuatro dígitos para desbloquear el
dispositivo.
•
Contraseña: introduzca una contraseña alfanumérica para desbloquear el dispositivo.
12
Esta es una versión para Internet de esta publicación. © Imprimir sólo para uso privado.
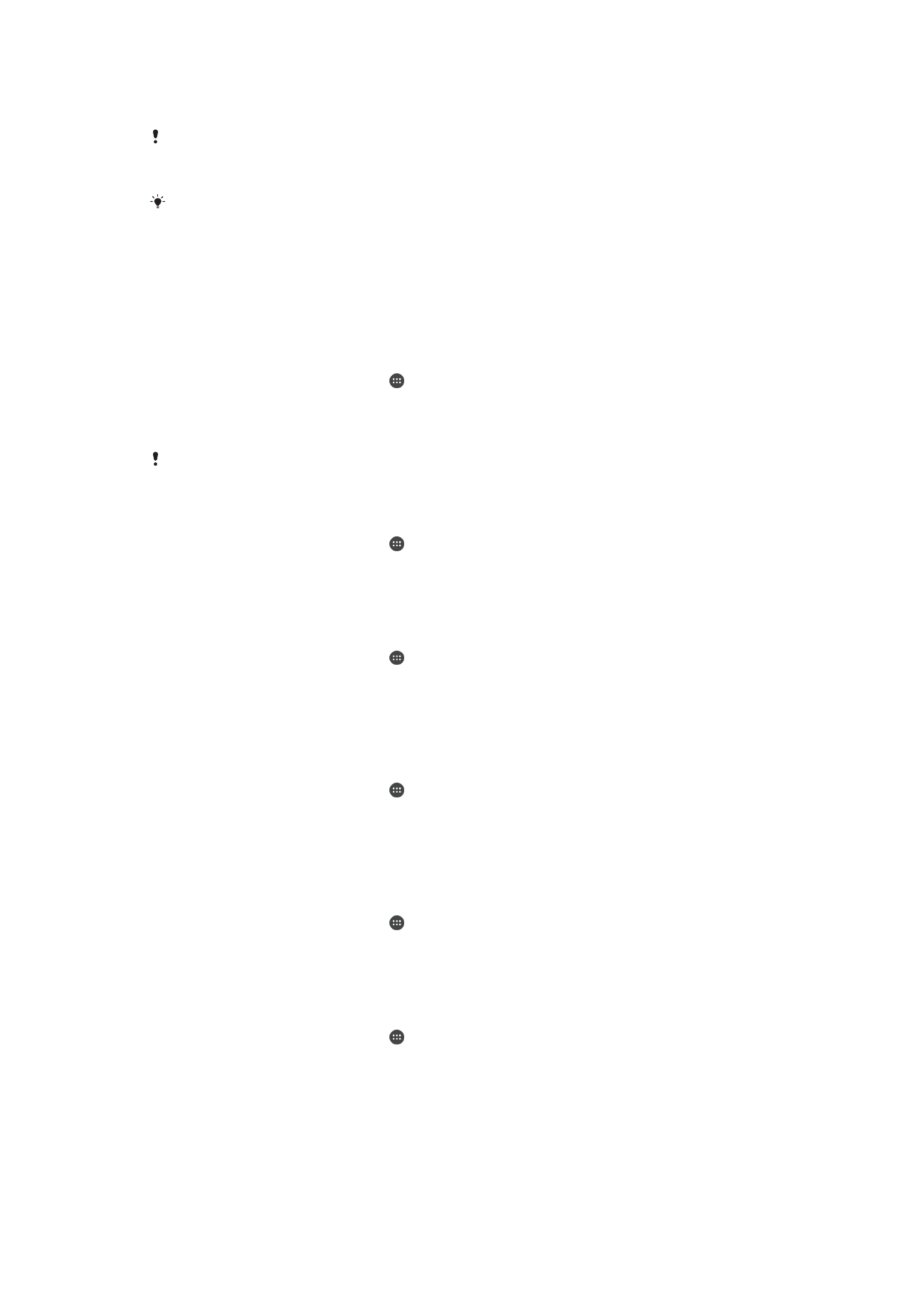
•
Huella dactilar: coloque el dedo registrado en la tecla de encendido para desbloquear el
dispositivo.
Es muy importante que recuerde su patrón de desbloqueo de pantalla, el PIN o la contraseña.
Si olvida esta información, quizá no sea posible restaurar datos importantes como los
contactos y los mensajes.
Si ha configurado una cuenta de Microsoft® Exchange ActiveSync® (EAS) en su dispositivo
Xperia™, es posible que la configuración de seguridad de EAS limite el tipo de pantalla de
bloqueo a solo PIN o contraseña. Esto se produce cuando el administrador de red especifica
un tipo de pantalla de bloqueo para todas las cuentas de EAS por motivos de seguridad
empresariales. Póngase en contacto con el administrador de red de su empresa u
organización para obtener información sobre las políticas de seguridad de red implementadas
para los dispositivos móviles. La funcionalidad de huellas dactilares no está disponible en el
mercado de EE. UU.
Para crear un patrón de bloqueo de pantalla
1
En la
Pantalla de inicio, puntee .
2
Busque y puntee
Ajustes > Bloqueo de pantalla y seguridad > Bloqueo de
pantalla > Patrón.
3
Siga las instrucciones del dispositivo.
Si introduce cinco veces seguidas un patrón de desbloqueo incorrecto, deberá esperar 30
segundos para volver a intentarlo de nuevo.
Para cambiar el tipo de bloqueo de pantalla
1
En la
Pantalla de inicio, puntee .
2
Busque y puntee
Ajustes > Bloqueo de pantalla y seguridad > Bloqueo de
pantalla.
3
Siga las instrucciones del dispositivo.
Para cambiar el patrón de bloqueo de pantalla
1
En la
Pantalla de inicio, puntee .
2
Busque y puntee
Ajustes > Bloqueo de pantalla y seguridad > Bloqueo de
pantalla.
3
Dibuje el patrón de desbloqueo de la pantalla.
4
Puntee
Patrón y siga las instrucciones del dispositivo.
Para crear un PIN de bloqueo de pantalla
1
En la
Pantalla de inicio, puntee .
2
Busque y puntee
Ajustes > Bloqueo de pantalla y seguridad > Bloqueo de
pantalla > PIN.
3
Introduzca un PIN numérico y puntee
Continuar.
4
Introduzca el PIN de nuevo, confírmelo y después puntee
Aceptar.
Para crear una contraseña de bloqueo de pantalla
1
En la
Pantalla de inicio, puntee .
2
Busque y puntee
Ajustes > Bloqueo de pantalla y seguridad > Bloqueo de
pantalla > Contraseña.
3
Siga las instrucciones del dispositivo.
Para activar la función de desbloqueo mediante deslizamiento del dedo
1
En la
Pantalla de inicio, puntee .
2
Busque y puntee
Ajustes > Bloqueo de pantalla y seguridad > Bloqueo de
pantalla.
3
Dibuje el patrón de desbloqueo de la pantalla o introduzca el PIN o la contraseña
en función del tipo de bloqueo de pantalla que esté habilitado.
4
Puntee
Pasar el dedo y, a continuación, puntee Sí, eliminar.
13
Esta es una versión para Internet de esta publicación. © Imprimir sólo para uso privado.
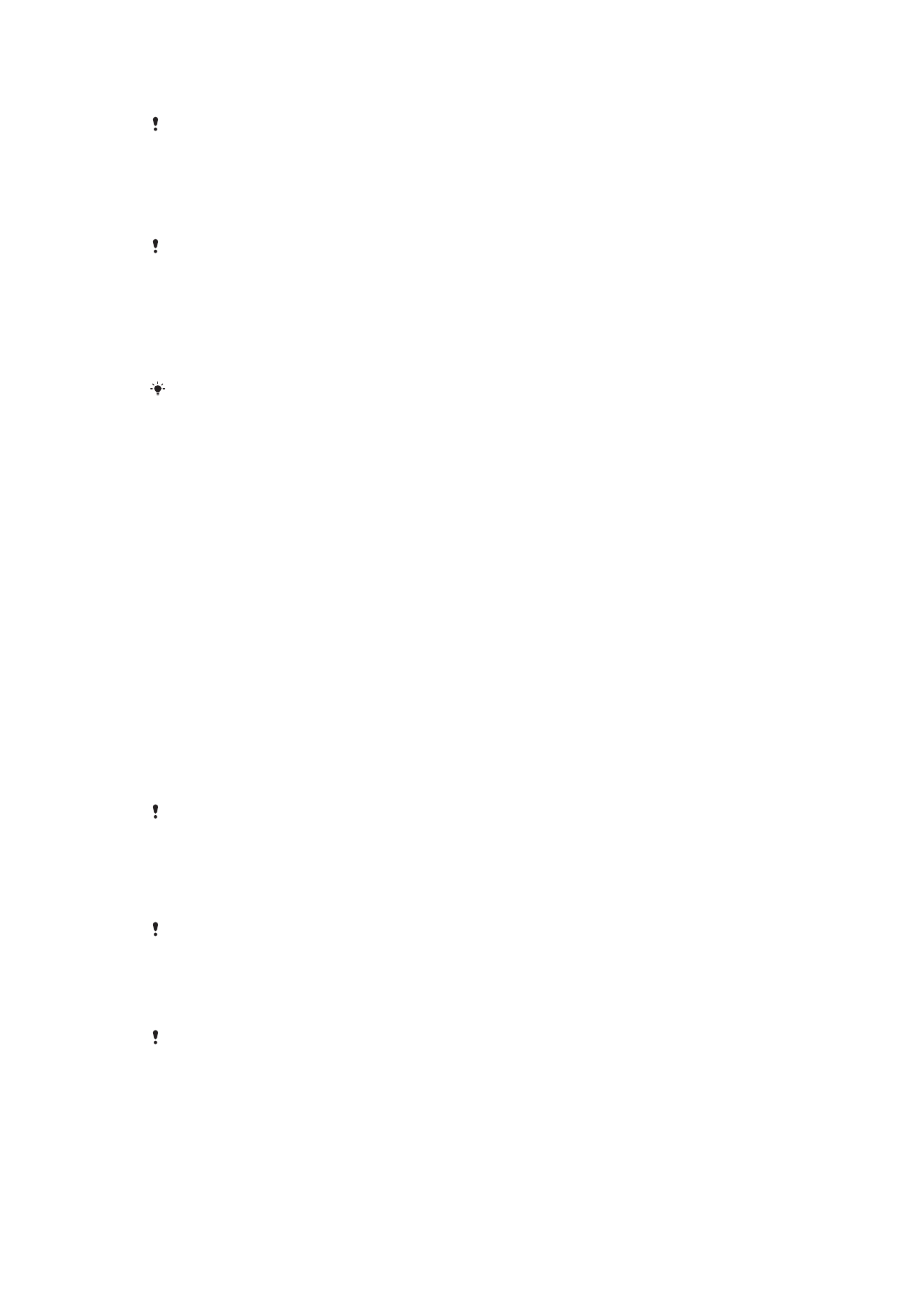
Desbloqueo por huella dactilar
La pantalla de bloqueo por patrón, PIN o contraseña que configure servirá de método de
desbloqueo auxiliar si activa la opción de desbloqueo por huella dactilar. Al seleccionar otros
tipos de bloqueo de pantalla, se borrarán los ajustes de huellas dactilares.
Puede utilizar su huella dactilar para desbloquear rápidamente el dispositivo. Para utilizar
esta función, debe registrar primero una huella y activar esta característica en el