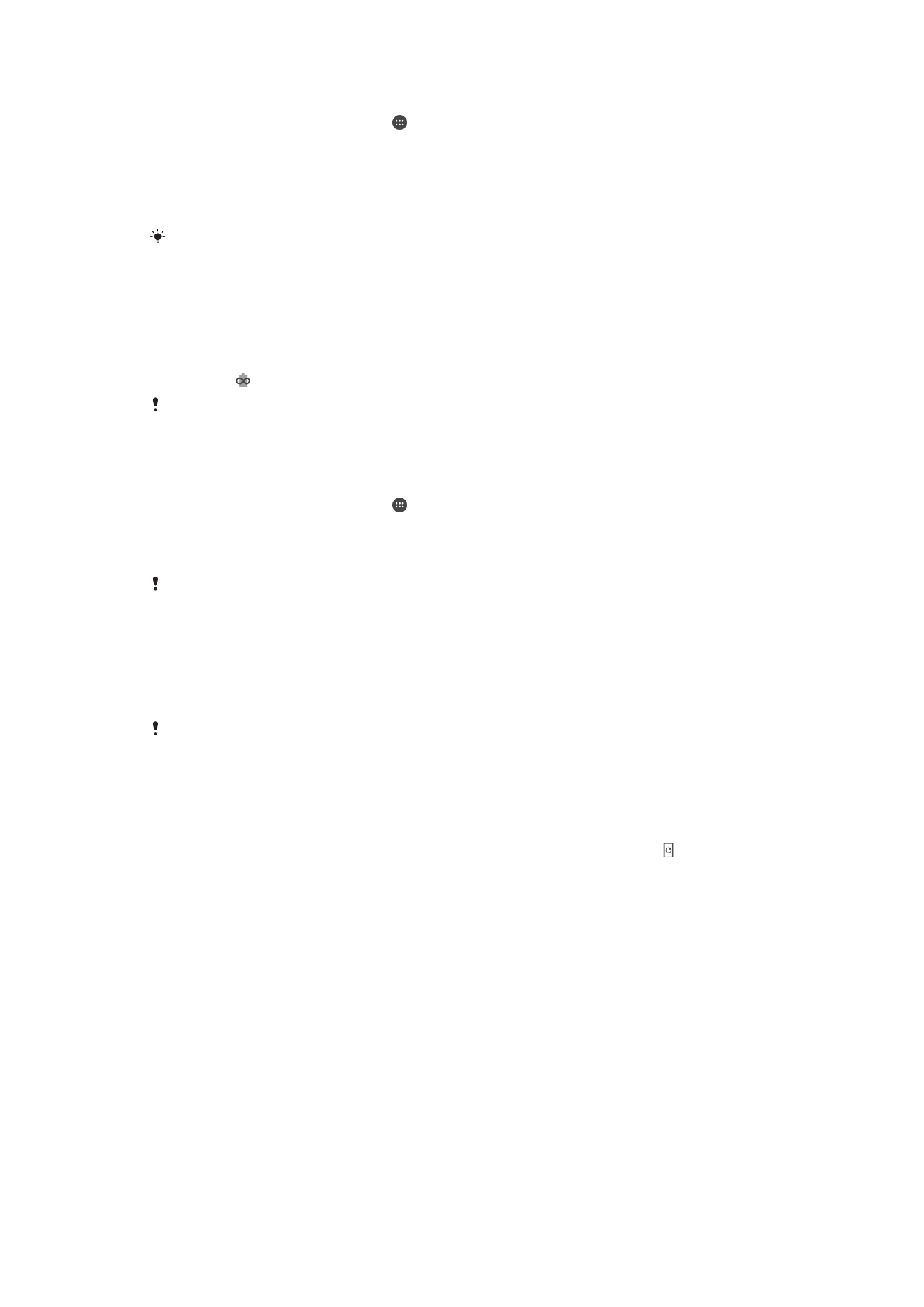
Mise à jour de votre appareil
Vous devez mettre à jour le logiciel de votre appareil afin de bénéficier des toutes
dernières fonctionnalités, améliorations et correctifs de bugs, et garantir des
performances optimales. Lorsqu’une mise à jour logicielle est disponible, s’affiche dans
la barre d’état. Vous pouvez également vérifier manuellement la présence de nouvelles
mises à jour ou planifier une mise à jour.
La façon la plus simple d’installer une mise à jour logicielle consiste à le faire sans fil
depuis votre appareil. Néanmoins, certaines mises à jour ne peuvent pas être
téléchargées sans fil. Vous devez alors utiliser le logiciel Xperia™ Companion sur un PC
ou un Mac
®
Apple
®
pour mettre à jour votre appareil.
Avant de mettre à jour votre appareil, tenez compte des points suivants :
•
Assurez-vous que vous disposez d’une capacité de stockage suffisante avant d’essayer
de mettre à jour l’appareil.
•
Si vous utilisez le même appareil que plusieurs autres utilisateurs, vous devez ouvrir une
session en tant que propriétaire (utilisateur principal) pour pouvoir mettre à jour l’appareil.
•
Il est possible que les fonctions des mises à jour système et des mises à jour des
applications de votre appareil soient différentes de celles décrites dans le présent Guide
de l’utilisateur. La version d’Android™ pourrait ne pas être modifiée après une mise à
jour.
Pour plus d’informations sur les mises à jour logicielles, rendez-vous sur
www.sonymobile.com/update/
.
41
Il existe une version Internet de cette publication. © Imprimez-la uniquement pour usage privé.
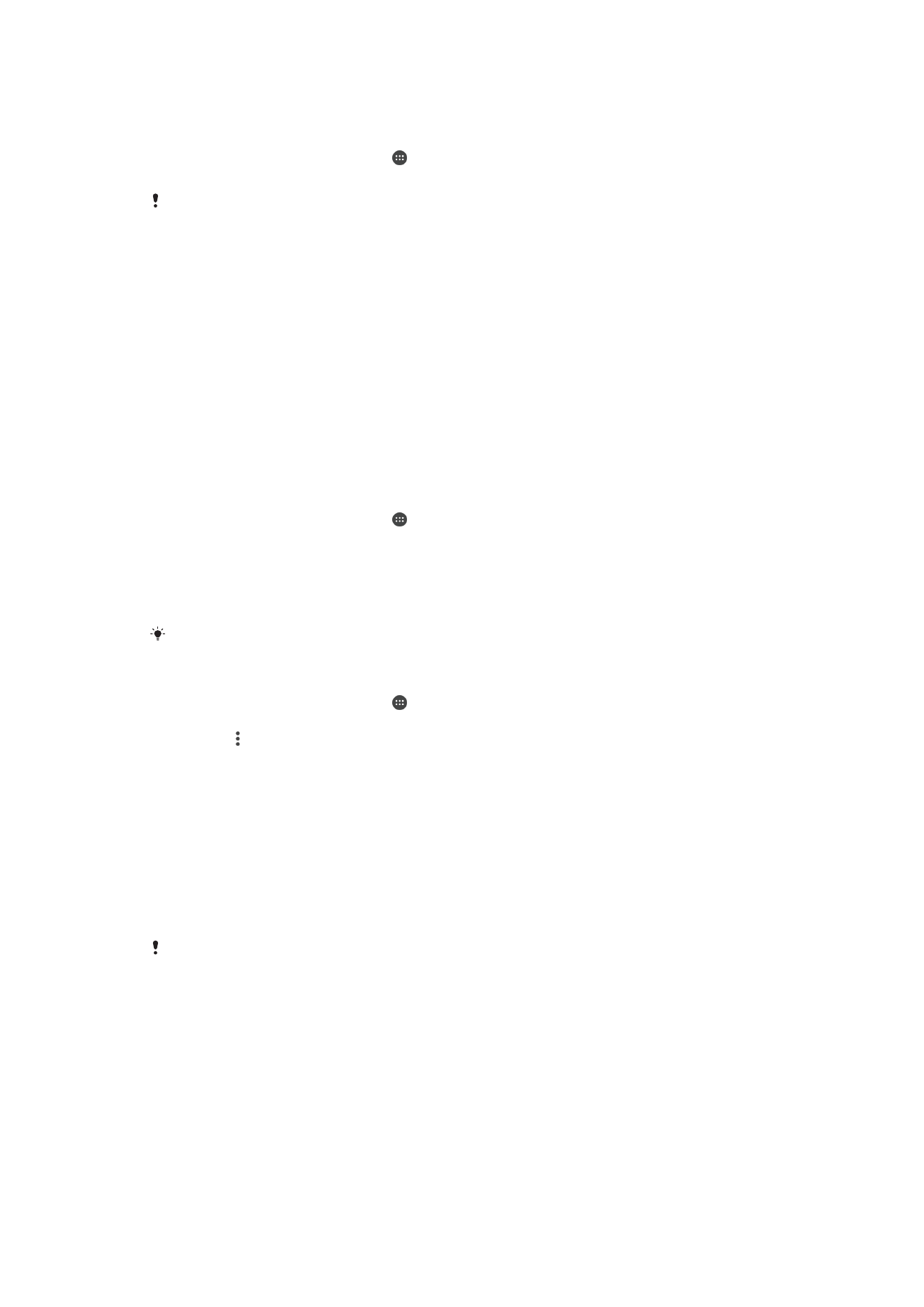
Pour vérifier s’il existe une nouvelle version logicielle
1
Si plusieurs comptes utilisateurs sont configurés sur votre appareil, vous devez
avoir ouvert la session en tant que propriétaire.
2
Dans l’
Écran d'accueil, touchez .
3
Touchez
Réglages > À propos du téléphone > Mise à jour du logiciel.
Si aucune nouvelle version logicielle ne vous est proposée, il est possible que la mémoire
disponible sur votre appareil soit insuffisante. Si votre Xperia™ dispose de moins de 500 Mo
de mémoire interne libre, vous n’êtes pas informé de l’existence de nouveaux logiciels. Dans
ce cas, un avertissement s’affiche dans le panneau de notification : « Espace de stockage
insuffisant. Certaines fonctions système risquent de ne pas être opérationnelles. » Si vous
recevez cette notification, vous devez libérer de la mémoire interne pour pouvoir recevoir les
notifications concernant l’existence d’une nouvelle version logicielle.
Mise à jour sans fil de votre appareil
L’application de mise à jour du logiciel vous permet de mettre à jour votre appareil sans
fil. Les mises à jour que vous pouvez télécharger via un réseau mobile dépendent de
votre opérateur. Il est recommandé d’utiliser un réseau Wi-Fi au lieu d’un réseau mobile
pour télécharger les nouveaux logiciels afin d’éviter les frais liés au trafic de données.
Pour télécharger et installer une mise à jour système
1
Si vous partagez un appareil avec plusieurs utilisateurs, vous devez avoir ouvert
une session en tant que propriétaire.
2
Dans l’
Écran d'accueil, touchez .
3
Touchez
Réglages > À propos du téléphone > Mise à jour du logiciel.
4
Si une mise à jour système est disponible, touchez
Télécharger pour la
télécharger sur votre appareil.
5
Une fois le téléchargement terminé, touchez
Continuer et suivez les instructions
affichées à l’écran pour terminer l’installation.
Après avoir touché
Continuer, vous pouvez planifier la mise à jour de votre téléphone.
Pour configurer l’installation automatique
1
Dans l’
Écran d'accueil, touchez .
2
Touchez
Réglages > À propos du téléphone > Mise à jour du logiciel.
3
Touchez , puis
Réglages et sélectionnez une option.
Pour mettre à jour votre appareil à l’aide d’un ordinateur
1
Connectez votre appareil à l’ordinateur à l’aide d’un câble USB.
2
Vérifiez que l’écran de votre appareil est déverrouillé et que le mode de connexion
USB à l’appareil est défini sur
Transférer des fichiers.
3
Ouvrez Xperia™ Companion s’il ne se lance pas automatiquement.
4
Assurez-vous que l’ordinateur dispose d’une connexion Internet.
5
Ordinateur : Si une nouvelle mise à jour logicielle est détectée, une fenêtre
contextuelle s’affiche. Suivez les instructions qui s’affichent pour effectuer les
mises à jour logicielles voulues.
Si le logiciel Xperia™ Companion n’est pas installé sur l’ordinateur en question, connectez
votre appareil à l’ordinateur et suivez les instructions d’installation à l’écran. Veillez à bien
utiliser le câble USB fourni avec votre appareil et vérifiez qu’il est correctement branché à
l’appareil et à l’ordinateur.