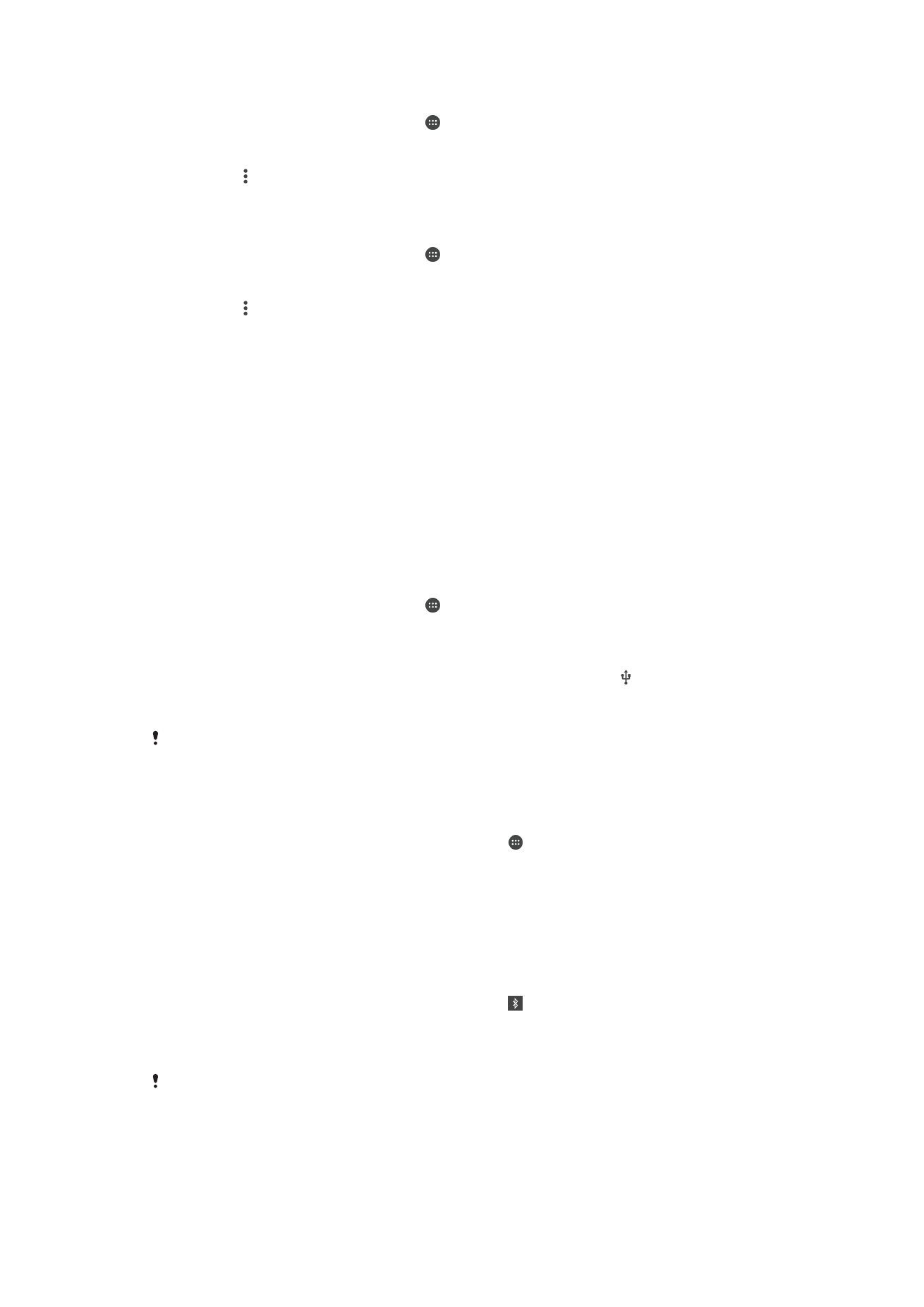
Dijeljenje mobilne podatkovne veze
Mobilnu podatkovnu vezu možete s drugim uređajima dijeliti na nekoliko načina koji su
navedeni u nastavku:
•
USB pristup internetu putem mobilne pristupne točke: mobilnu podatkovnu vezu dijelite s
jednim računalom pomoću USB kabela.
•
Bluetooth® pristup internetu putem mobilne pristupne točke: mobilnu podatkovnu vezu
dijelite s najviše četiri uređaja putem tehnologije Bluetooth®.
•
Prijenosna Wi-Fi pristupna točka: mobilnu podatkovnu vezu istovremeno dijelite s najviše
deset uređaja, uključujući uređaje koji podržavaju WPS tehnologiju.
Dijeljenje podatkovne veze putem USB kabela
1
Povežite uređaj s računalom putem USB kabela koji ste dobili s uređajem.
2
Na zaslonu
Početni zaslon dotaknite .
3
Pronađite i dotaknite
Postavke > Više > Mobilni internet i prijenosna pristupna
točka.
4
Dotaknite klizač
Pristup internetu putem USB-a, a zatim, ako se to od vas zatraži,
dotaknite
U redu. Na traci stanja nakon povezivanja prikazat će se .
5
Da biste prekinuli dijeljenje podatkovne veze, dotaknite klizač
Pristup internetu
putem USB-a ili iskopčajte USB kabel.
Putem USB kabela ne možete istovremeno dijeliti podatkovnu vezu uređaja i SD karticu.
Dijeljenje mobilne podatkovne veze s drugim Bluetooth® uređajem
1
Svoj uređaj uparite s drugim Bluetooth® uređajem i aktivirajte mobilni podatkovni
promet.
2
Vaš uređaj: Na zaslonu Početni zaslon dotaknite .
3
Pronađite i dotaknite
Postavke > Više > Mobilni internet i prijenosna pristupna
točka, a zatim dotaknite klizač Bluetooth povezivanje da biste omogućili tu
funkciju.
4
Bluetooth® uređaj: uređaj povezite s mrežom putem Bluetooth® tehnologije. Ako
je uređaj računalo, pogledajte odgovarajuće upute za dovršetak postavljanja. Ako
uređaj koristi operacijski sustav Android™, dotaknite simbol postavki uz naziv
uparenog uređaja u odjeljku
Postavke > Bluetooth > Upareni uređaji, a zatim
potvrdite okvir
Pristup internetu.
5
Vaš uređaj: pričekajte da se na traci stanja pojavi . Kada se simbol pojavi,
postavljanje je dovršeno.
6
Da biste prekinuli dijeljenje mobilne podatkovne veze, ponovno dotaknite
Bluetooth povezivanje i onemogućite tu funkciju.
Funkcija
Bluetooth povezivanje isključit će se svaki put kada isključite uređaj ili Bluetooth®.
50
Ovo je internetska inačica ovog materijala. © Tiskanje je dopušteno samo za osobno korištenje.
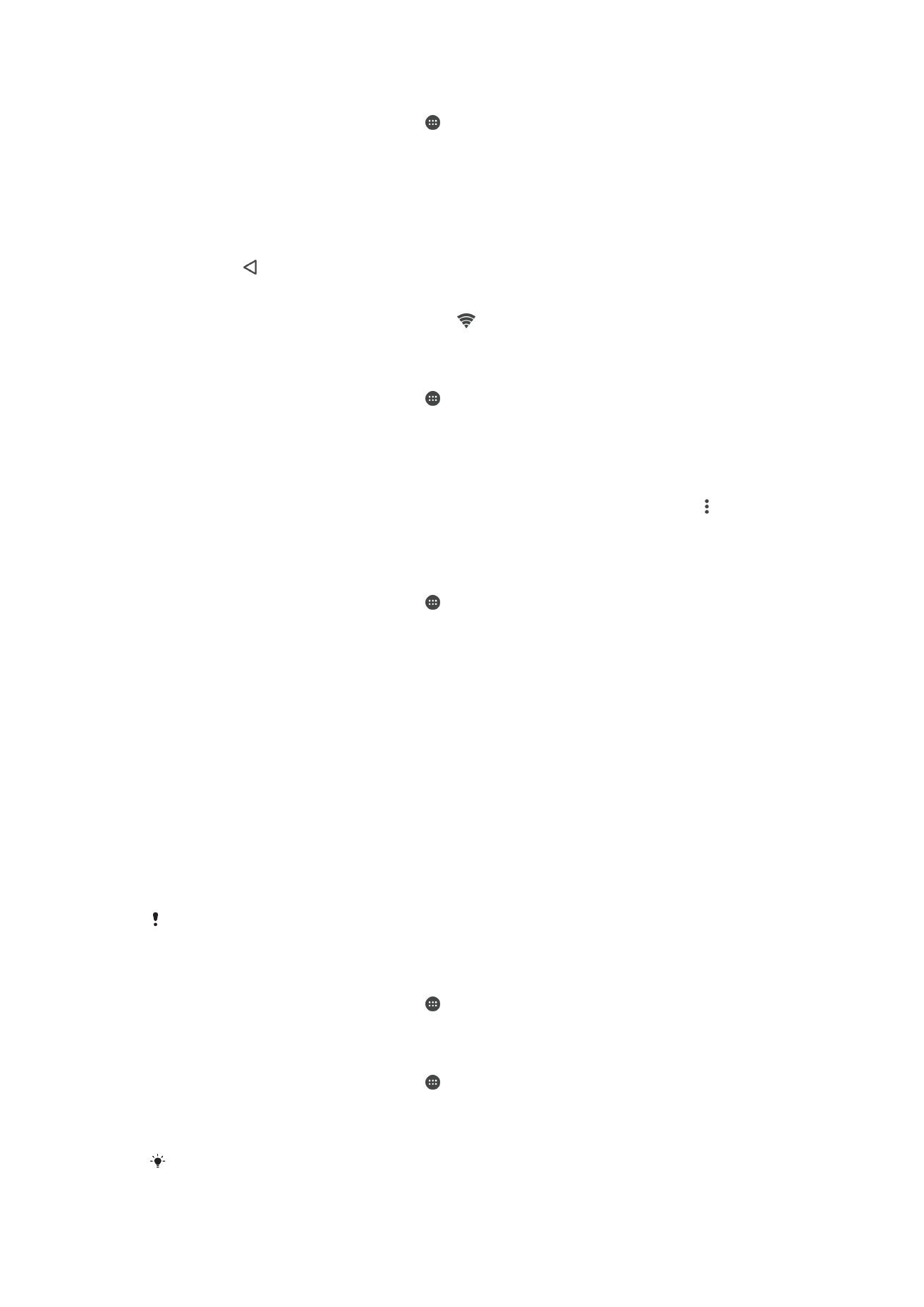
Korištenje uređaja kao prijenosne Wi-Fi pristupne točke
1
Na zaslonu
Početni zaslon dotaknite .
2
Pronađite i dotaknite
Postavke > Više > Mobilni internet i prijenosna pristupna
točka.
3
Dotaknite
Postavke prijenosne pristupne točke > Konfiguriranje Wi-Fi pristupne
točke.
4
Unesite podatke za
Naziv mreže (SSID).
5
Da biste odabrali vrstu zaštite, dotaknite polje
Zaštita. Po potrebi upišite zaporku.
6
Dotaknite
Spremi.
7
Dotaknite , a zatim klizač
Prijenosna mobilna točka da biste omogućili tu
funkciju.
8
Ako se to zatraži, dotaknite
U redu za potvrdu. Dok je prijenosna Wi-Fi pristupna
točka aktivna, na traci stanja pojavit će se .
Omogućivanje mobilne podatkovne veze na uređaju koji podržava WPS
1
Provjerite funkcionira li vaš uređaj kao prijenosna pristupna točka.
2
Na zaslonu
Početni zaslon dotaknite .
3
Pronađite i dotaknite
Postavke > Više > Mobilni internet i prijenosna pristupna
točka > Postavke prijenosne pristupne točke.
4
U odjeljku
Konfiguracija prijenosne točke provjerite je li prijenosna pristupna točka
zaštićena zaporkom.
5
Omogućite opciju
Vidljiv ako je onemogućena.
6
Dotaknite
WPS gumb, a zatim slijedite odgovarajuće upute. Možete i dotaknuti >
Unos PIN-a za WPS, a zatim unesite PIN koji se pojavio na uređaju koji podržava
WPS.
Preimenovanje ili osiguravanje pokretne pristupne točke
1
Na zaslonu
Početni zaslon dotaknite .
2
Pronađite i dotaknite
Postavke > Više > Mobilni internet i prijenosna pristupna
točka.
3
Dotaknite
Postavke prijenosne pristupne točke > Konfiguriranje Wi-Fi pristupne
točke.
4
Unesite
Naziv mreže (SSID) za mrežu.
5
Da biste odabrali vrstu zaštite, dotaknite polje
Zaštita.
6
Po potrebi upišite zaporku.
7
Dotaknite
Spremi.