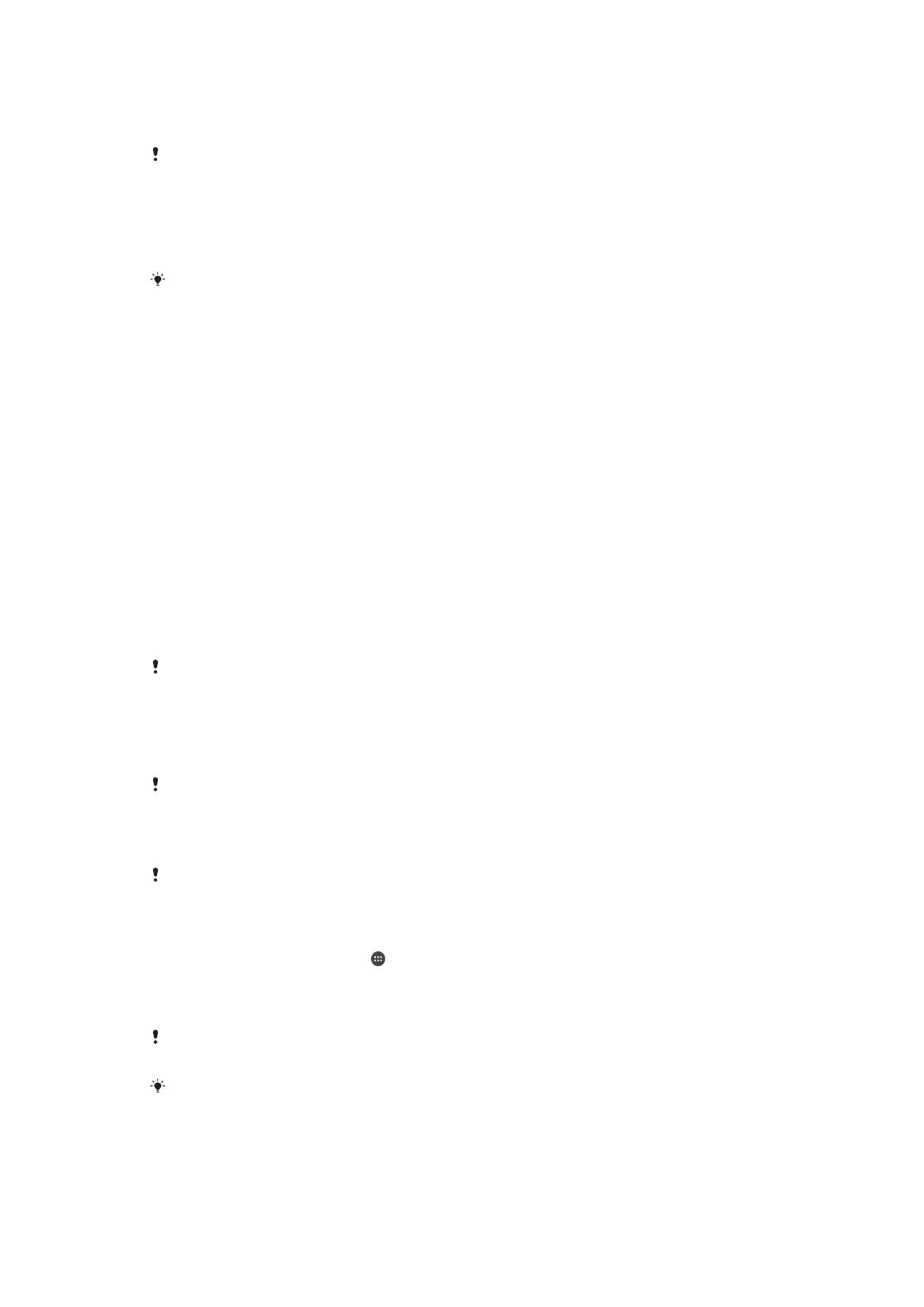
dalam Pengurus Cap Jari dahulu.
Kefungsian cap jari tidak tersedia dalam pasaran AS.
Untuk membuka kunci peranti menggunakan cap jari anda
•
Dengan skrin kunci aktif, letakkan jari anda pada kekunci kuasa supaya peranti
boleh mengimbas cap jari anda dan membuka kunci skrin. Pastikan bahawa anda
menggunakan jari yang anda telah daftar dalam Pengurus Cap Jari.
Jika anda gagal untuk membuka kunci skrin menggunakan cap jari anda selepas lima cubaan,
anda boleh menggunakan corak, PIN atau kata laluan sandaran anda.
Menetapkan semula kunci skrin yang tidak diingati
Jika anda telah terlupa PIN kunci skrin, kata laluan atau corak anda, anda mungkin dapat
menetapkannya semula menggunakan perkhidmatan Protection by my Xperia. Tiada
kandungan pada peranti anda yang hilang selepas anda telah melakukan penetapan
semula kunci skrin menggunakan perkhidmatan ini.
Untuk menetapkan semula kunci skrin menggunakan Protection by my Xperia
1
Pastikan anda mengetahui nama pengguna dan kata laluan akaun Google™ anda
dan anda telah mendayakan perkhidmatan Protection by my Xperia pada peranti
anda.
2
Pergi ke
myxperia.sonymobile.com
menggunakan mana-mana peranti yang
bersambung dengan Internet.
3
Daftar masuk menggunakan akaun Google™ sama yang anda telah sediakan
pada peranti anda.
4
Klik gambar peranti anda di bawah
Peranti anda.
5
Pilih
Kunci untuk menggantikan skrin kunci semasa dengan kod PIN yang baharu.
6
Ikut arahan pada skrin yang disediakan oleh Protection by my Xperia.
Bergantung pada tetapan keselamatan anda, peranti anda mungkin terkunci selepas
penetapan semula kunci skrin. Kemudian, anda perlu memasukkan nama pengguna dan kata
laluan akaun Google™ untuk menggunakan peranti.
Pengurus Cap Jari
Kefungsian cap jari tidak tersedia dalam pasaran AS.
Pengurus Cap Jari mendaftar maklumat cap jari yang boleh digunakan sebagai kaedah
keselamatan tambahan untuk membuka kunci peranti anda atau mengesahkan
pembelian. Anda dibenarkan untuk mendaftar maksimum 5 cap jari pada peranti anda.
Sebelum menggunakan sensor Cap Jari, pastikan sensor bersih dan tanpa sebarang
kelembapan yang boleh dilihat.
Untuk mendaftar cap jari untuk kali pertama
1
Dari
Skrin utama anda, ketik .
2
Cari dan ketik
Tetapan > Skrin kunci & keselamatan > Pengurus Cap Jari.
3
Sahkan corak, PIN atau kata laluan anda jika digesa.
4
Ikut arahan pada skrin untuk menyelesaikan pendaftaran cap jari.
Apabila mendaftar cap jari untuk kali pertama, anda juga digesa untuk menyediakan corak,
PIN atau kata laluan sebagai sandaran keselamatan jika anda belum berbuat demikian.
Sensor cap jari berada pada kunci kuasa dan bukan pada skrin peranti anda. Sebelum
menggunakan sensor Cap Jari, pastikan sensor bersih dan tanpa sebarang kelembapan yang
boleh dilihat.
14
Ini ialah versi Internet penerbitan ini. © Cetak hanya untuk kegunaan peribadi.
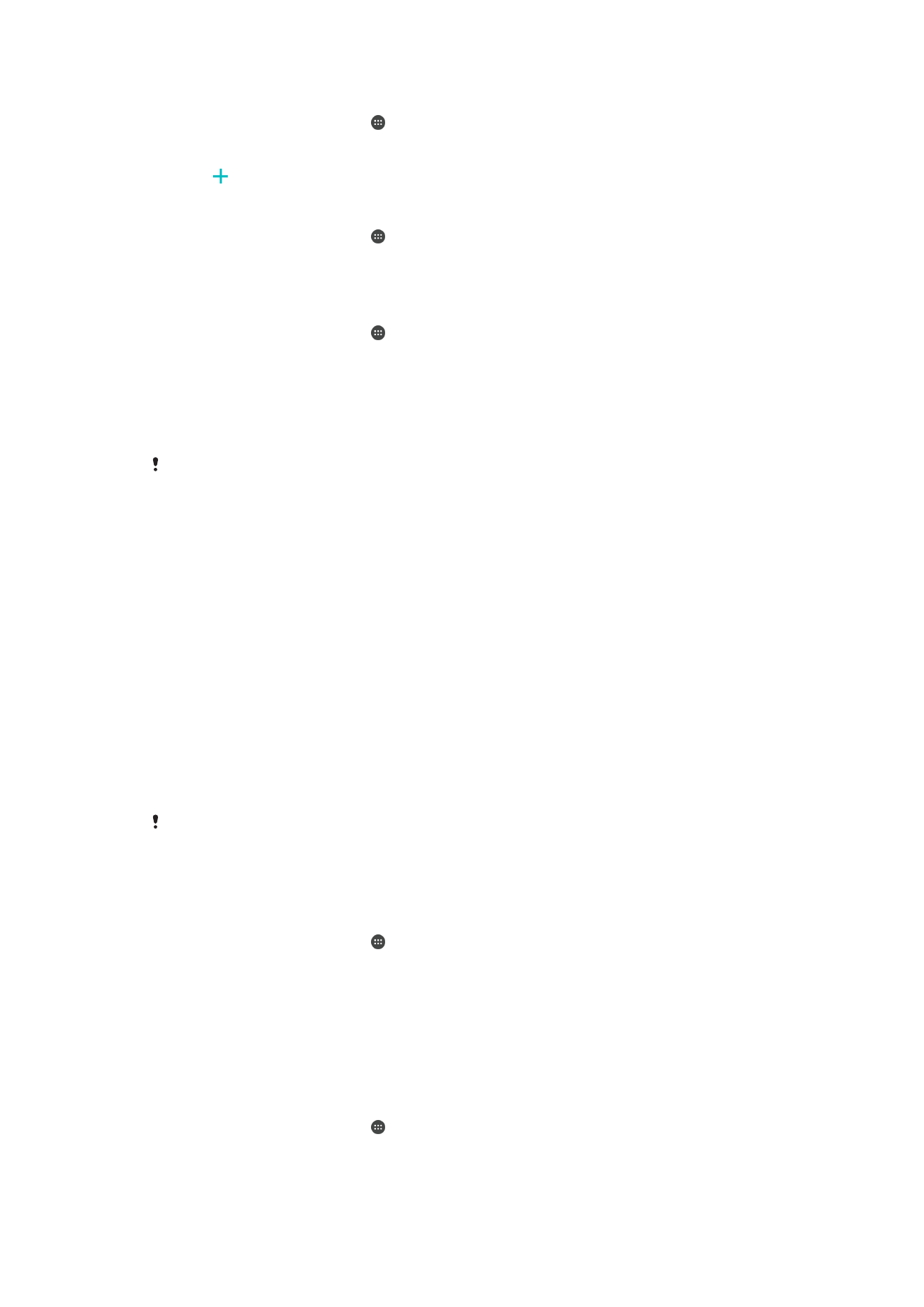
Untuk mendaftar cap jari tambahan
1
Dari
Skrin utama anda, ketik .
2
Cari dan ketik
Tetapan > Skrin kunci & keselamatan > Pengurus Cap Jari.
3
Sahkan corak, PIN atau kata laluan anda.
4
Ketik , kemudian ikut arahan pada skrin.
Untuk memadam cap jari yang didaftarkan
1
Dari
Skrin utama anda, ketik .
2
Cari dan ketik
Tetapan > Skrin kunci & keselamatan > Pengurus Cap Jari.
3
Ketik pada cap jari yang didaftarkan, kemudian ketik
PADAM > PADAM.
Untuk menamakan semula cap jari berdaftar
1
Dari
Skrin utama anda, ketik .
2
Cari dan ketik
Tetapan > Skrin kunci & keselamatan > Pengurus Cap Jari.
3
Ketik cap jari berdaftar dalam senarai dan kemudian masukkan nama cap jari.
4
Ketik
OK.