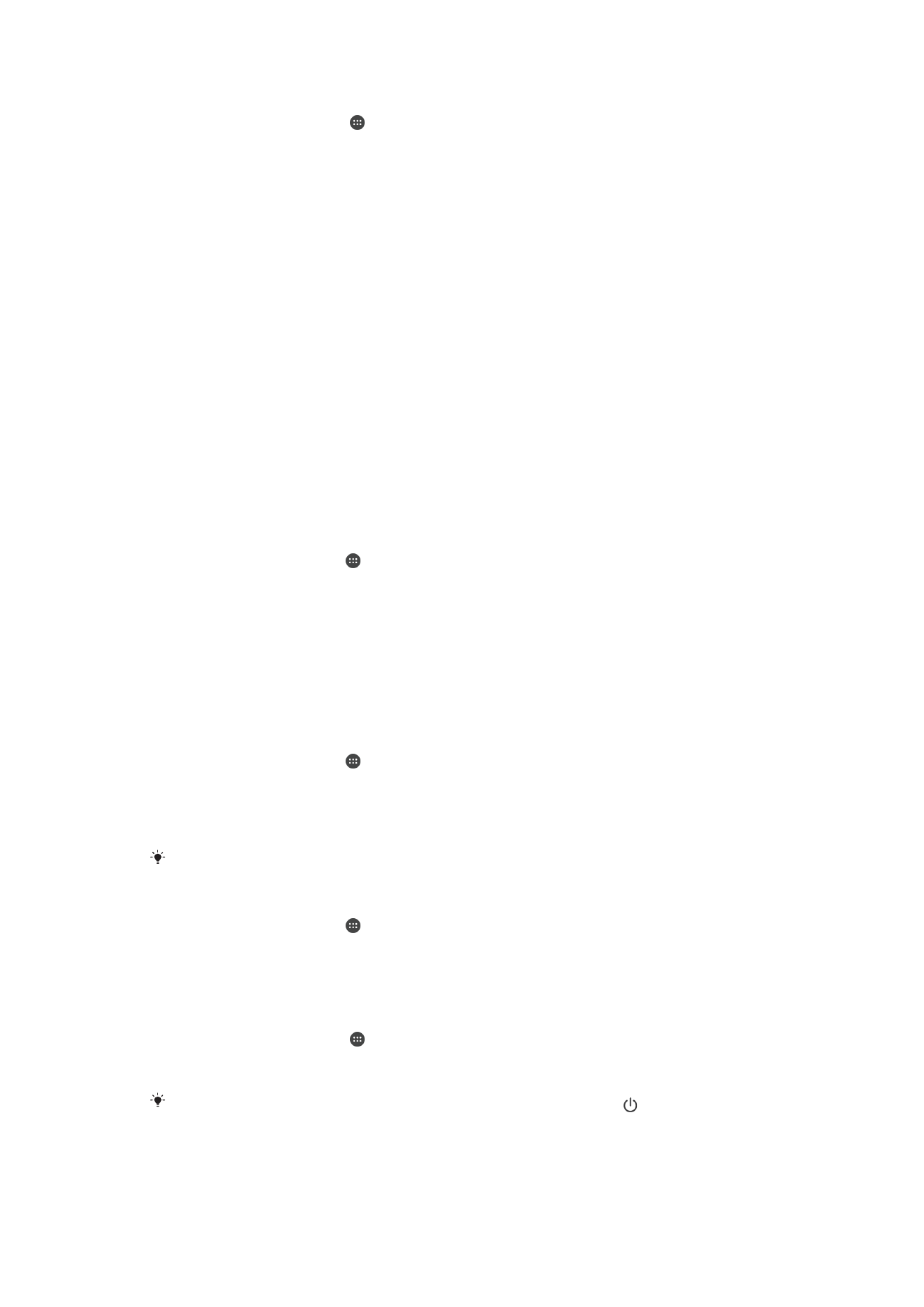
Scherminstellingen
De helderheid van het scherm handmatig aanpassen, ongeacht de
lichtomstandigheden
1
Tik in het startscherm op .
2
Ga naar en tik op
Instellingen > Scherm en tik op de schuifregelaar Aanpasbare
helderheid om deze functie uit te schakelen als dit nog niet is gebeurd.
3
Tik op
Helderheidsniveau.
4
Sleep de schuifregelaar om de helderheid in te stellen.
De batterij gaat langer mee bij een lager helderheidsniveau.
Trillen bij aanraken in- of uitschakelen
1
Tik in het startscherm op .
2
Ga naar en tik op
Instellingen > Geluid > Andere geluiden.
3
Tik op de schuifregelaar
Trillen bij tikken om de functie in of uit te schakelen.
Opgeven na hoeveel tijd het scherm moet worden uitgeschakeld als de telefoon niet
wordt gebruikt
1
Tik in het
Startscherm op .
2
Ga naar en tik op
Instellingen > Scherm > Slaapstand.
3
Selecteer een optie.
Als u het scherm snel wilt uitschakelen, drukt u kort op de aan-uitknop .
61
Dit is een internetversie van deze publicatie. © Uitsluitend voor privégebruik afdrukken.
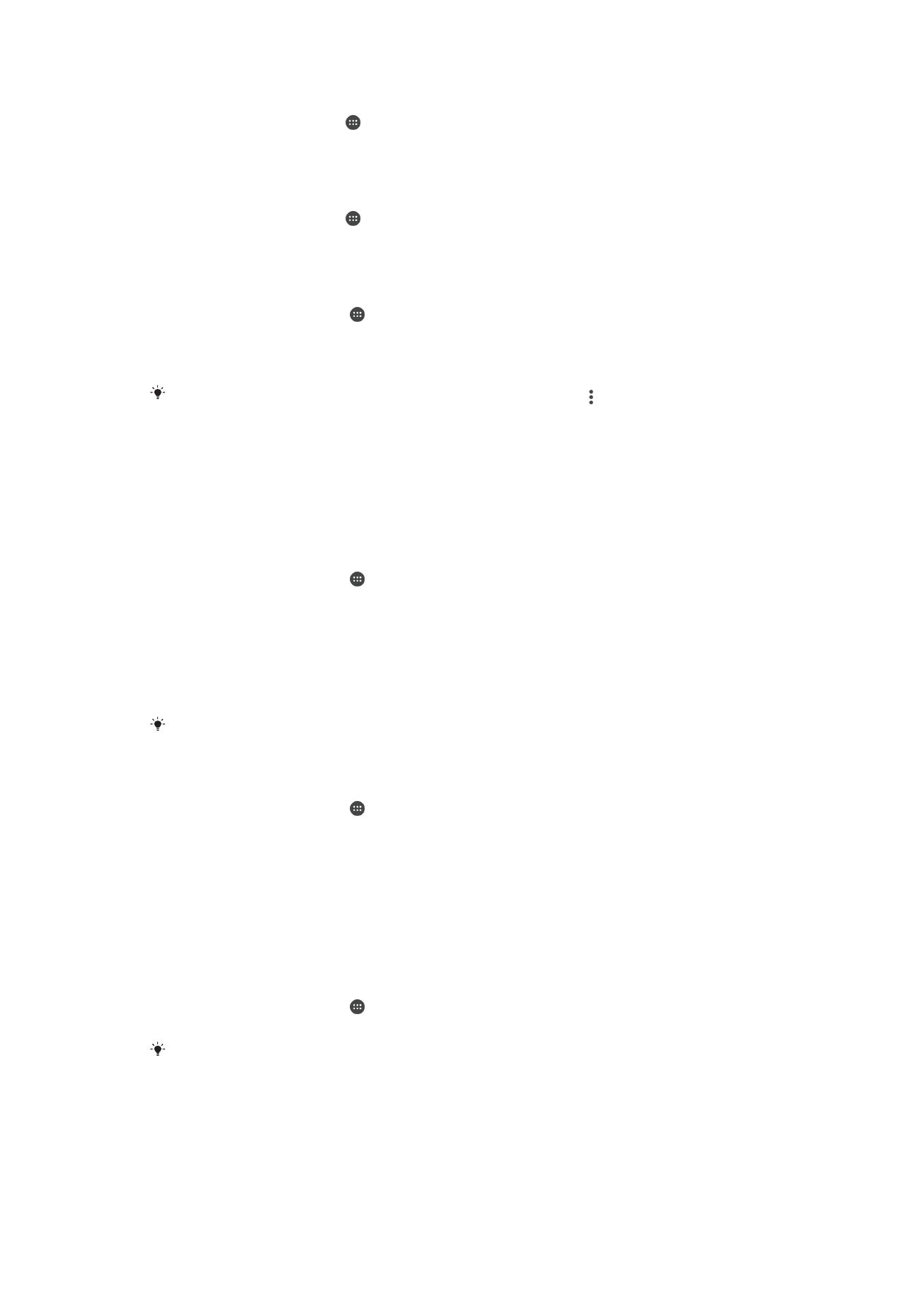
De tekengrootte aanpassen
1
Tik in het startscherm op .
2
Ga naar en tik op
Instellingen > Scherm > Lettergrootte.
3
Selecteer de gewenste optie.
De grootte van het scherm aanpassen
1
Tik in het startscherm op .
2
Ga naar en tik op
Instellingen > Scherm > Weergavegrootte.
3
Sleep de schuifregelaar en selecteer de gewenste optie.
De witbalans van het scherm aanpassen
1
Tik in het
Startscherm op .
2
Ga naar en tik op
Instellingen > Scherm > Witbalans.
3
Sleep de schuifregelaars naar de gewenste posities om de witbalans aan te
passen.
Herstel de witbalansinstelling naar de standaardwaardes door op >
Standaardwaarden te
tikken.
Slimme achtergrondverlichting
De slimme achtergrondverlichting houdt het scherm aan zolang u het apparaat in uw
hand houdt. Zodra u het apparaat neerlegt, schakelt het scherm uit overeenkomstig de
slaapinstelling.
De Slimme achtergrondverlichting in- of uitschakelen
1
Tik in het
Startscherm op .
2
Ga naar en tik op
Instellingen > Scherm > Smart-tegenlicht.
3
Tik op de schuifregelaar om de functie in of uit te schakelen.
Cover selecteren
Pas de helderheid van het scherm aan of schakel het scherm uit, afhankelijk van de
cover die u gebruikt.
Een cover wordt niet in combinatie met een telefoon verkocht. De accessoire moet
afzonderlijk worden aangeschaft.
Covertype selecteren
1
Tik in het
Startscherm op .
2
Ga naar en tik op
Instellingen > Scherm > Beschermhoes voor apparaat.
3
Selecteer een optie.
Handschoenmodus
Met de handschoenmodus kunt u handschoenen dragen en nog steeds over het scherm
van het apparaat navigeren. Als u de handschoenmodus gebruikt, verschijnt er een ring
op het deel van het scherm dat u heeft aangeraakt.
De handschoenmodus inschakelen
1
Tik in het
Startscherm op > Instellingen > Scherm > Handschoenmodus.
2
Tik op de schuifregelaar om deze functie in te schakelen.
De gevoeligheid is afhankelijk van de grootte van het contactgebied tussen het scherm en de
gehandschoende vinger die u gebruikt om over het scherm te navigeren.
Scherm vastzetten
Gebruik de optie Scherm vastzetten zodat het apparaat alleen het scherm voor een
specifieke applicatie weergeeft. Als u bijvoorbeeld een game speelt en u per ongeluk de
navigatietoets Startscherm aanraakt, voorkomt de optie Scherm vastzetten dat het
62
Dit is een internetversie van deze publicatie. © Uitsluitend voor privégebruik afdrukken.
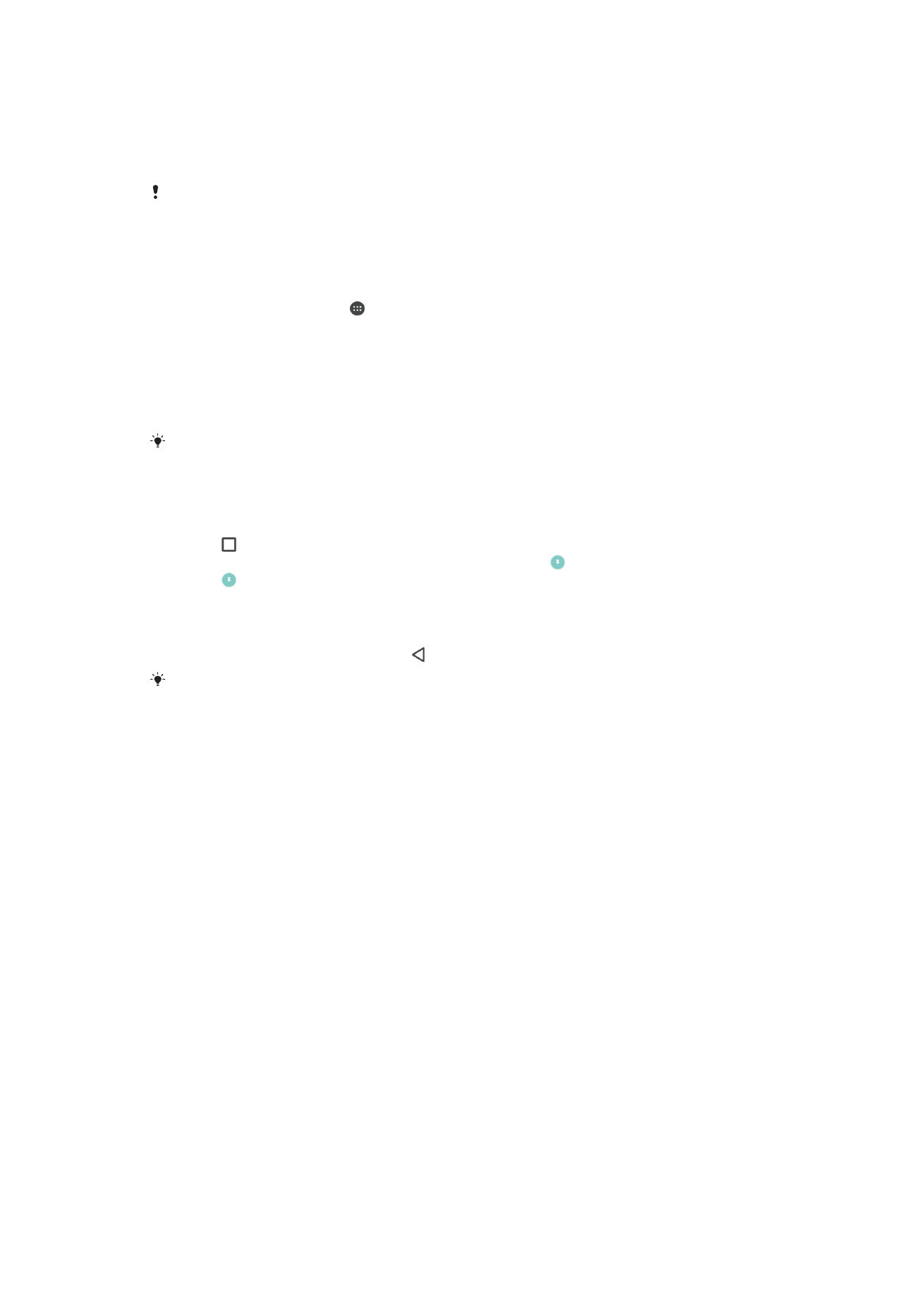
actieve scherm van de game wordt geminimaliseerd. U kunt deze functie ook gebruiken
als u het apparaat aan iemand anders uitleent, om het moeilijker te maken om meer dan
één applicatie te openen. U kunt uw apparaat bijvoorbeeld aan iemand uitlenen om een
foto te maken en het scherm vastzetten op de toepassing Camera zodat de ander niet
gemakkelijk andere apps kan gebruiken zoals E-mail.
Scherm vastzetten is geen beveiligingsfunctie en voorkomt niet helemaal dat andere
gebruikers het scherm activeren en uw apparaat gebruiken. Om uw gegevens te beschermen,
moet u uw apparaat instellen om een pincode, wachtwoord of patroon voor de
schermvergrendeling in te stellen voordat iemand het scherm kan activeren.
Scherm vastzetten in- of uitschakelen
1
Tik in het
Startscherm op .
2
Ga naar en tik op
Instellingen > Vergrendelingsscherm & beveiliging > Scherm
vastzetten.
3
Tik op de schuifregelaar om de functie in of uit te schakelen.
4
Als Scherm vastzetten is ingeschakeld, kunt u op de schuifregelaar
Ontgr.patroon
vragen bij losmaken tikken om deze extra veiligheidsmaatregel naar wens in of uit
te schakelen.
Voor scherm vastzetten is geen patroon, PIN of wachtwoord vereist.
Een scherm vastzetten
1
Zorg ervoor dat scherm vastzetten op het apparaat is geactiveerd.
2
Open een app en ga naar het scherm dat u wilt vastzetten.
3
Tik op .
4
Veeg omhoog om het pictogram van scherm vastzetten weer te geven.
5
Tik op .
6
Tik in het menu dat wordt geopend, op
Duidelijk.
Een scherm losmaken
•
Op het vastgezette scherm houd u ingedrukt totdat het scherm is losgemaakt.
Als u een beveiligingsoptie hebt geselecteerd tijdens het vastzetten van het scherm, moet u
het patroon, de PIN of het wachtwoord invoeren om het apparaat te ontgrendelen voordat u
het scherm kunt losmaken.