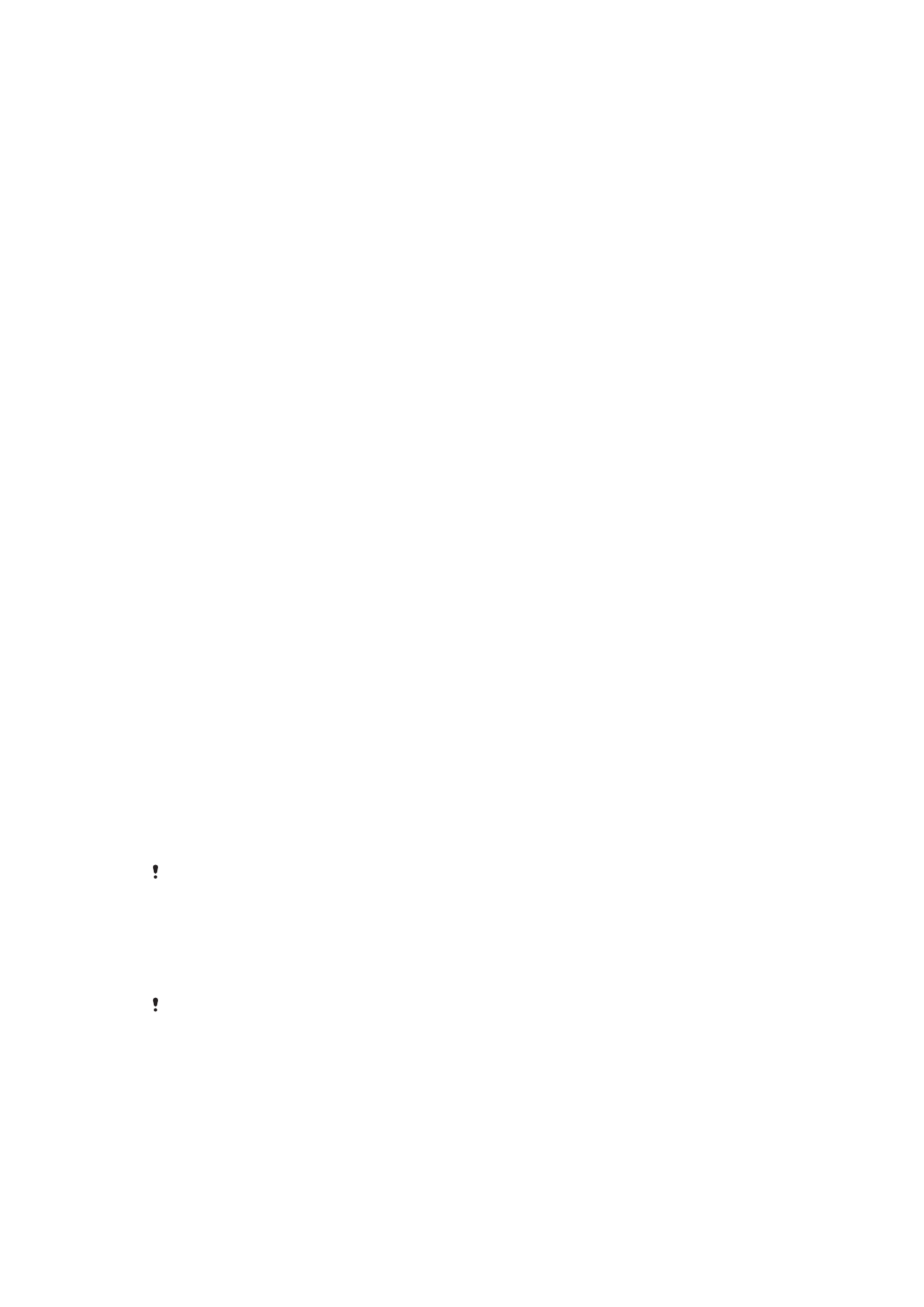
Bloqueio do ecrã
A funcionalidade de impressões digitais não está disponível no mercado dos EUA.
Estão disponíveis várias opções de bloqueio do ecrã. O nível de segurança de cada tipo
de bloqueio está indicado abaixo pela ordem do mais fraco ao mais forte:
•
Passar o dedo – não existe proteção, mas pode aceder rapidamente ao ecrã inicial.
•
Trajeto – desenhe um trajeto simples com o dedo para desbloquear o dispositivo.
•
PIN – introduza um PIN numérico de, no mínimo, quatro dígitos para desbloquear o
dispositivo.
•
Palavra-passe – introduza uma palavra-passe alfanumérica para desbloquear o
dispositivo.
12
Esta é uma versão Internet desta publicação. © Imprima apenas para uso privado.
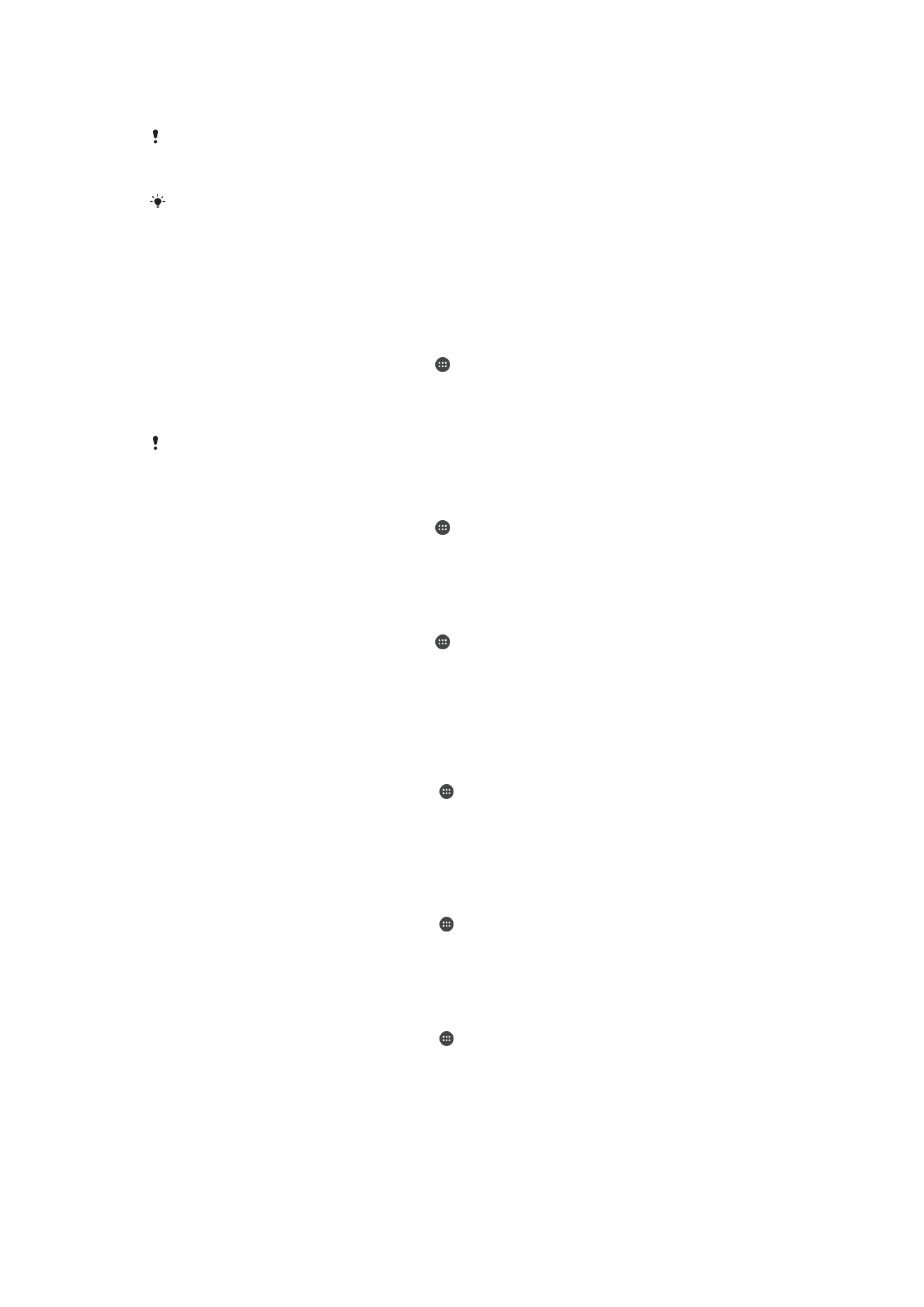
•
Impressão digital – coloque o dedo registado na tecla Ligar/Deslig. para desbloquear o
dispositivo.
É muito importante que não se esqueça do trajeto, do PIN ou da palavra-passe de
desbloqueio do ecrã. Caso se esqueça destas informações, poderá não ser possível restaurar
dados importantes, tais como contactos e mensagens.
Se tiver configurado uma conta Microsoft® Exchange ActiveSync® (EAS) no seu dispositivo
Xperia™, as definições de segurança do EAS podem limitar o tipo de ecrã de bloqueio para
apenas um PIN ou uma palavra-passe. Isto ocorre quando o administrador de rede especifica
um tipo de ecrã de bloqueio para todas as contas EAS por motivos de segurança da
empresa. Contacte o administrador de rede da sua empresa ou organização para verificar que
políticas de segurança de rede estão implementadas para dispositivos móveis. A
funcionalidade de impressões digitais não está disponível no mercado dos Estados Unidos.
Criar um padrão de bloqueio do ecrã
1
No
Ecrã inicial, toque rapidamente no .
2
Localize e toque rapidamente em
Definições > Ecrã de bloqueio e segurança >
Bloqueio de ecrã > Trajeto de desbloqueio.
3
Siga as instruções no dispositivo.
Se introduzir um padrão de bloqueio incorreto cinco vezes seguidas, tem de aguardar 30
segundos antes de tentar novamente.
Alterar o tipo de bloqueio do ecrã
1
No
Ecrã inicial, toque rapidamente no .
2
Localize e toque rapidamente em
Definições > Ecrã de bloqueio e segurança >
Bloqueio de ecrã.
3
Siga as instruções no dispositivo.
Alterar o padrão de bloqueio do ecrã
1
No
Ecrã inicial, toque rapidamente no .
2
Localize e toque rapidamente em
Definições > Ecrã de bloqueio e segurança >
Bloqueio de ecrã.
3
Desenhe o seu padrão de desbloqueio do ecrã.
4
Toque rapidamente em
Trajeto de desbloqueio e siga as instruções no
dispositivo.
Criar um PIN de bloqueio do ecrã
1
No
Ecrã inicial, toque rapidamente em .
2
Localize e toque rapidamente em
Definições > Ecrã de bloqueio e segurança >
Bloqueio de ecrã > PIN.
3
Introduza um PIN numérico e toque rapidamente em
Continuar.
4
Introduza novamente e confirme o PIN e, em seguida, toque rapidamente em
OK.
Criar uma palavra-passe de bloqueio do ecrã
1
No
Ecrã inicial, toque rapidamente em .
2
Localize e toque rapidamente em
Definições > Ecrã de bloqueio e segurança >
Bloqueio de ecrã > Palavra-passe.
3
Siga as instruções no dispositivo.
Ativar a função Desbloquear ao passar o dedo
1
No
Ecrã inicial, toque rapidamente em .
2
Localize e toque rapidamente em
Definições > Ecrã de bloqueio e segurança >
Bloqueio de ecrã.
3
Desenhe o seu padrão de desbloqueio de ecrã ou introduza o PIN ou a palavra-
passe consoante o tipo de bloqueio de ecrã que estiver ativado.
4
Toque rapidamente em
Passar o dedo e, em seguida, em Sim, remover.
13
Esta é uma versão Internet desta publicação. © Imprima apenas para uso privado.
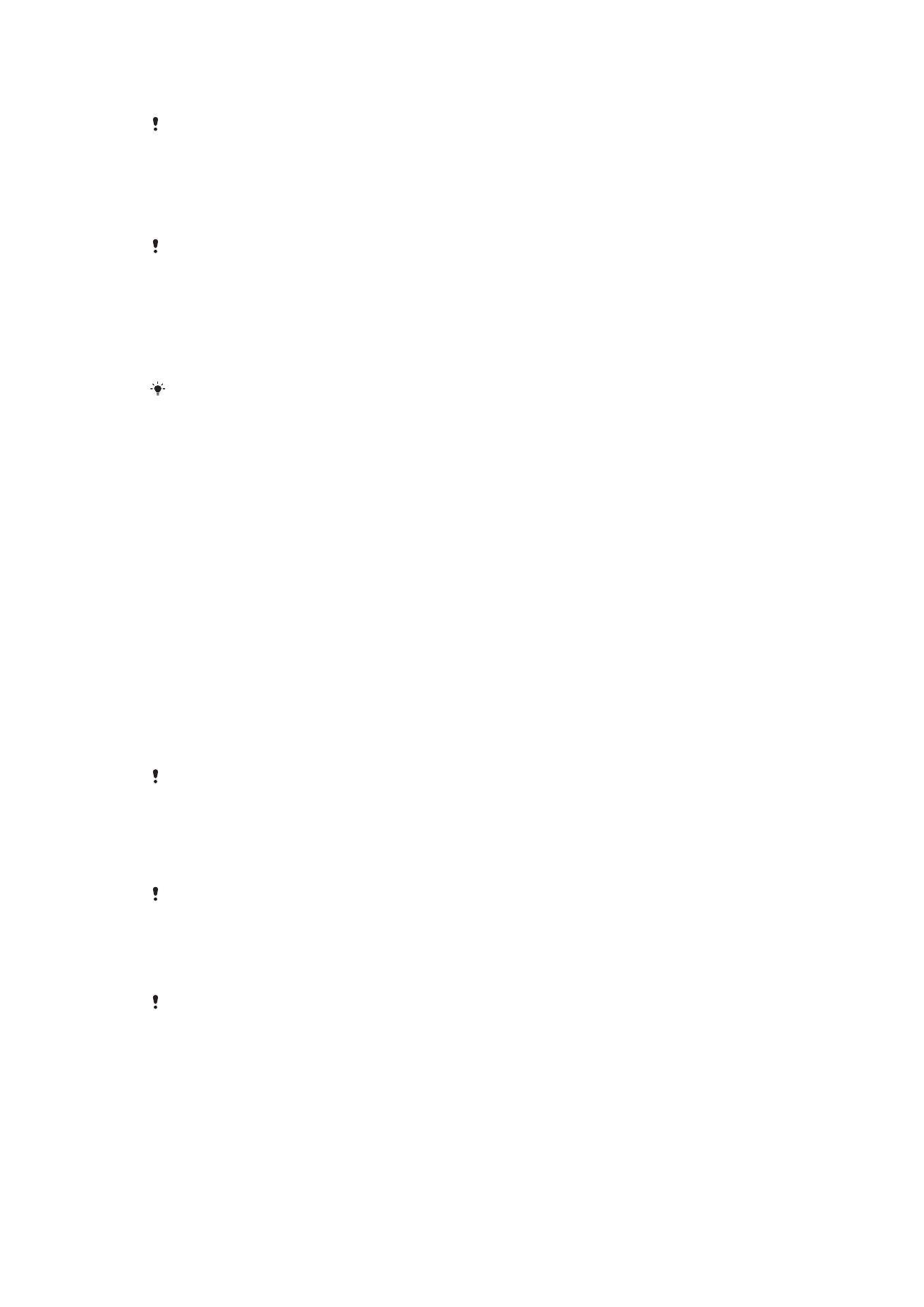
Desbloqueio por impressão digital
O trajeto, PIN ou a palavra-passe de bloqueio de ecrã que configurou funcionam como um
método de desbloqueio de segurança se ativar a opção Desbloqueio por impressão digital. Ao
selecionar outros tipos de bloqueio de ecrã, apaga todas as definições de impressões digitais.
Pode utilizar a sua impressão digital para desbloquear rapidamente o seu dispositivo.
Para utilizar esta funcionalidade, tem de registar uma impressão digital e ativar primeiro