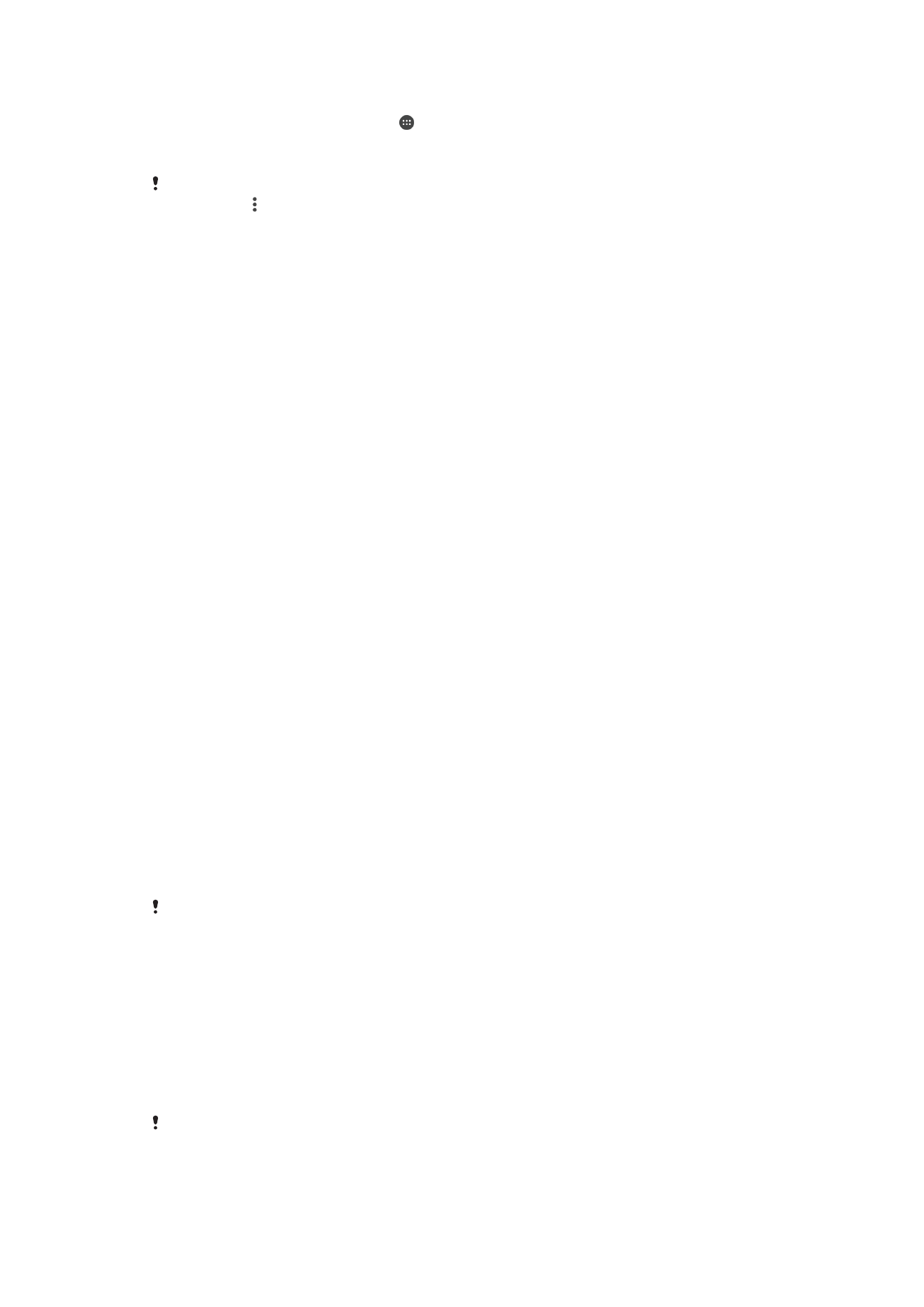
Varnostno kopiranje in obnavljanje vsebine
Priporočamo vam, da fotografij, videoposnetkov in druge osebne vsebine ne shranjujete
le v notranji pomnilnik naprave. Če se naprava poškoduje, jo izgubite ali vam jo ukradejo,
boste trajno izgubili podatke, shranjene v notranjem pomnilniku. Priporočamo, da s
programom Xperia™ Companion ustvarite varnostne kopije in tako varno shranite svoje
podatke v zunanjo napravo. Ta način priporočamo zlasti, če posodabljate programsko
opremo naprave na novejšo različico sistema Android.
Priporočamo, da pred tovarniško ponastavitvijo podatkov varnostno kopirate podatke s
programom Varnostno kopiranje in obnovitev Xperia™. Z njim lahko v spletni račun, na
kartico SD ali v zunanjo napravo za shranjevanje USB, ki ste jo z vmesnikom gostitelja
USB priključili na svojo napravo, varnostno kopirate podatke:
S programom Google Backup & restore lahko varnostno kopirate podatke v strežnik
Google.
Varnostno kopiranje podatkov v računalnik
Uporabite programsko opremo Xperia™ Companion za varnostno kopiranje podatkov iz
naprave v računalnik s sistemom Windows ali računalnik Apple
®
Mac
®
. Varnostno lahko
kopirate te vrste podatkov:
•
Dnevnike klicev
•
Sporočila SMS
•
Koledar
•
Nastavitve
•
Predstavnostne datoteke, kot so glasba in videoposnetki
•
Fotografije in slike
Varnostno kopiranje podatkov z računalnikom
1
Odklenite zaslon naprave in jo priključite na računalnik s kablom USB.
2
V računalniku zaženite programsko opremo Xperia™ Companion, če se ne zažene
samodejno. Čez nekaj trenutkov bo računalnik zaznal vašo napravo. Prepričajte
se, da je v napravi izbran način
Prenos datotek.
3
Na glavnem zaslonu programske opreme Xperia™ Companion kliknite
Varnostno
kopiranje.
4
Upoštevajte navodila na zaslonu za varnostno kopiranje podatkov iz naprave.
Če programske opreme Xperia™ Companion nimate nameščene, boste pozvani, da jo
namestite, ko priključite napravo na računalnik.
Obnovitev podatkov z računalnikom
1
Odklenite zaslon naprave in jo priključite na računalnik s kablom USB.
2
V računalniku zaženite programsko opremo Xperia™ Companion, če se ne zažene
samodejno. Čez nekaj trenutkov bo računalnik zaznal vašo napravo. Prepričajte
se, da je v napravi izbran način
Prenos datotek.
3
Na glavnem zaslonu programske opreme Xperia™ Companion kliknite
Obnovi.
4
Na seznamu varnostnih kopij izberite varnostno kopijo, kliknite
Naprej in
upoštevajte navodila na zaslonu za obnovitev podatkov v napravi.
Če programske opreme Xperia™ Companion nimate nameščene, boste pozvani, da jo
namestite, ko priključite napravo na računalnik.
43
To je internetna različica te publikacije. © Tiskajte samo za zasebno uporabo.
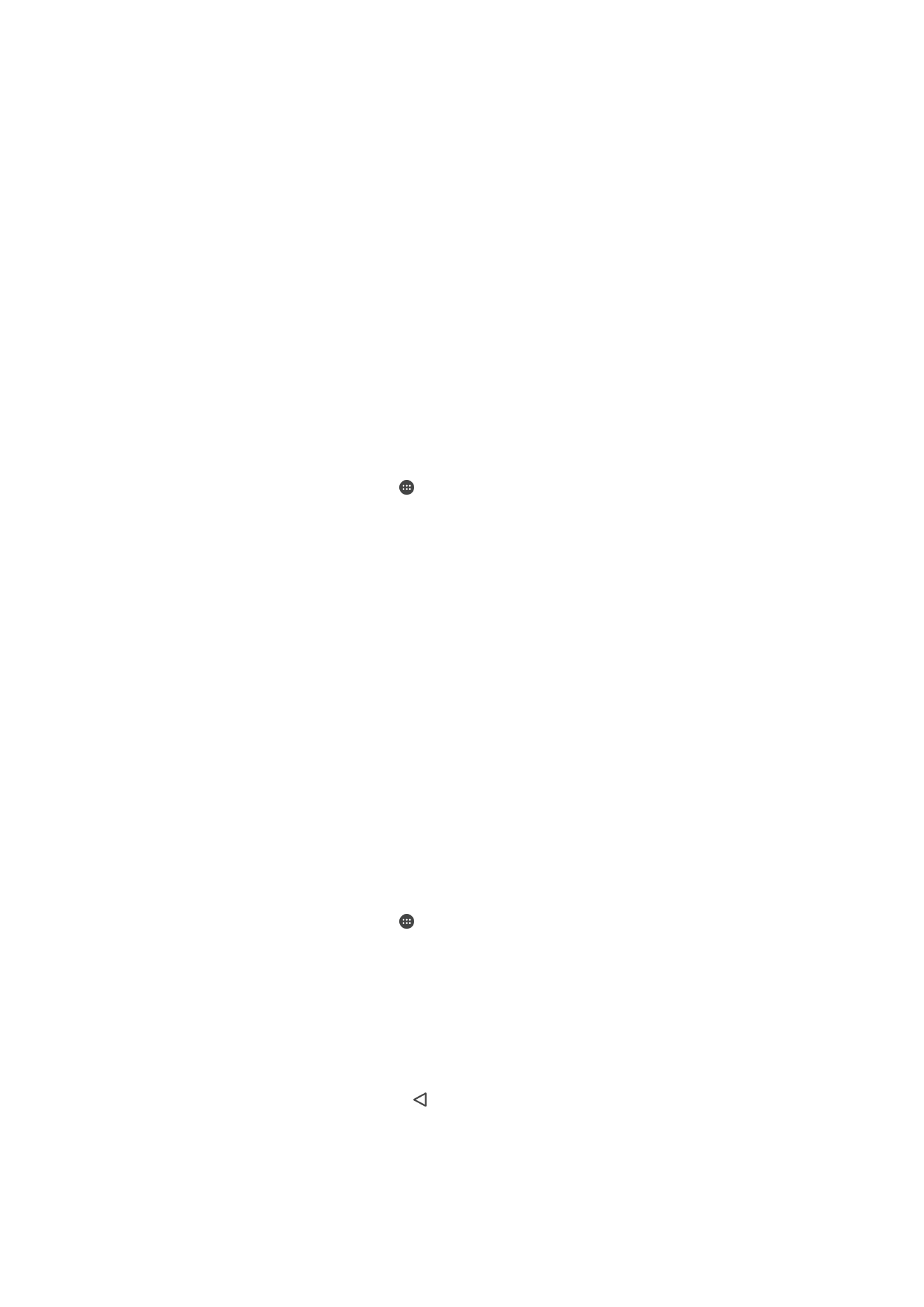
Varnostno kopiranje podatkov s programom Varnostno kopiranje in
obnovitev Xperia™
S programom Varnostno kopiranje in obnovitev Xperia™ lahko ustvarite spletno ali
lokalno varnostno kopijo podatkov. To lahko naredite ročno ali pa vklopite funkcijo
samodejnega varnostnega kopiranja, če želite redno shranjevati podatke.
Priporočamo, da pred tovarniško ponastavitvijo podatkov varnostno kopirate podatke s
programom Varnostno kopiranje in obnovitev Xperia™. Z njim lahko v spletni račun, na
kartico SD ali v zunanjo napravo za shranjevanje USB, ki ste jo z vmesnikom gostitelja
USB priključili na svojo napravo, varnostno kopirate te vrste podatkov:
•
stike,
•
pogovore,
•
dnevnik klicev,
•
koledar,
•
e-poštne račune,
•
račune za Wi-Fi in
•
nastavitve naprave.
•
programe,
•
postavitev začetnega zaslona Xperia™.
Varnostno kopiranje vsebine v spletni račun storitve Xperia Backup & Restore
1
Odprite
Začetni zaslon in tapnite .
2
Poiščite in tapnite
Nastavitve > Varn. kopiranje in ponastavitev.
3
Če želite omogočiti funkcijo samodejnega varnostnega kopiranja, tapnite
Sam.
varnost. kopiranje in nato še stikalo za vklop/izklop.
4
Če želite omogočiti funkcijo ročnega samodejnega varnostnega kopiranja, tapnite
Več > Ročno varnostno kop..
5
Če je funkcija samodejnega varnostnega kopiranja omogočena, v razdelku
Izberite pomnilnik tapnite Spletni račun.
6
Preberite ustrezne pogoje, če ste k temu pozvani, tapnite
Strinjam se, če se
strinjate s pogoji, in nato upoštevajte navodila na zaslonu za vpis v Google™
Račun.
7
Če je funkcija ročnega samodejnega varnostnega kopiranja omogočena, v
razdelku
Mesto za shranjevanje datotek tapnite Izberite pomnilnik > Spletni
račun.
8
Izberite podatke, ki jih želite varnostno kopirati.
9
Če je funkcija ročnega samodejnega varnostnega kopiranja omogočena, tapnite
Varnostno kopiraj.
Nastavitev funkcije samodejnega varnostnega kopiranja
1
Če varnostno kopirate vsebino v napravo za shranjevanje podatkov USB,
preverite, ali je naprava za shranjevanje priključena na vašo napravo z vmesnikom
gostitelja USB. Če boste podatke varnostno kopirali na kartico SD, preverite, ali je
kartica SD pravilno nameščena v napravi. Če varnostno kopirate vsebino v spletni
račun, preverite, ali ste se vpisali z Google™ Računom.
2
Odprite
Začetni zaslon in tapnite .
3
Poiščite in tapnite
Nastavitve > Varn. kopiranje in ponastavitev.
4
Pod možnostjo
Varnostno kopiranje in obnovitev za Xperia™ tapnite Sam.
varnost. kopiranje.
5
Če želite omogočiti funkcijo samodejnega varnostnega kopiranja, tapnite stikalo za
vklop/izklop.
6
Izbrati mesto shranjevanja varnostnih kopij.
7
Če želite, izberite pogostost varnostnega kopiranja, čas izvedbe varnostnega
kopiranja in podatke, ki jih želite varnostno kopirati. V nasprotnem primeru se
varnostno kopiranje izvede v skladu s privzetimi nastavitvami.
8
Če želite shraniti nastavitve, tapnite .
44
To je internetna različica te publikacije. © Tiskajte samo za zasebno uporabo.
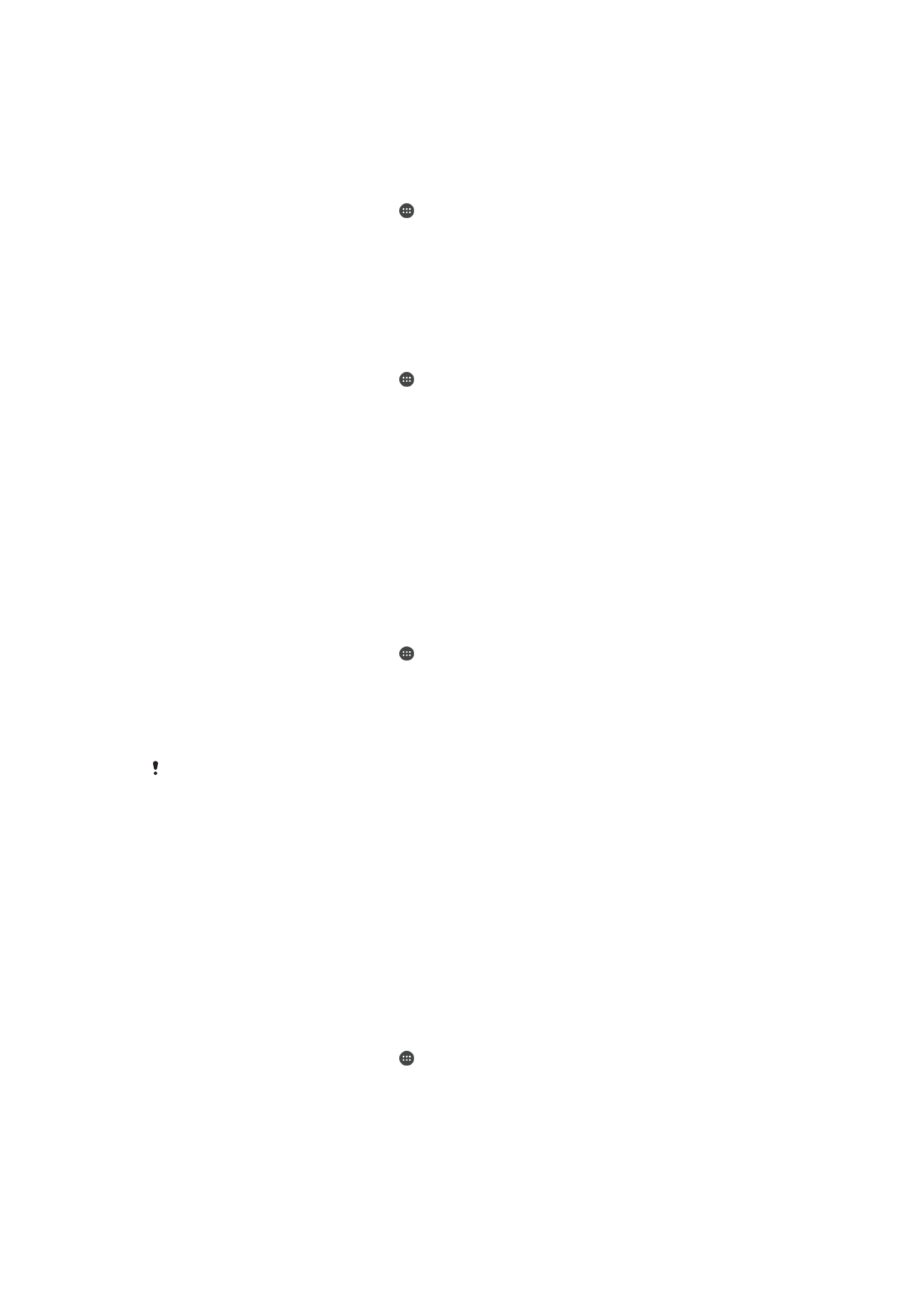
Ročno varnostno kopiranje vsebine
1
Če varnostno kopirate vsebino v napravo za shranjevanje podatkov USB,
preverite, ali je naprava za shranjevanje priključena na vašo napravo z vmesnikom
gostitelja USB. Če boste podatke varnostno kopirali na kartico SD, preverite, ali je
kartica SD pravilno vstavljena v napravo. Če varnostno kopirate vsebino v spletni
račun, preverite, ali ste se vpisali z Google™ Računom.
2
Odprite
Začetni zaslon in tapnite .
3
Poiščite in tapnite
Nastavitve > Varn. kopiranje in ponastavitev.
4
Pod možnostjo
Varnostno kopiranje in obnovitev za Xperia™ tapnite Več.
5
Tapnite
Ročno varnostno kop. ter izberite cilj varnostnega kopiranja in podatke, ki
jih želite varnostno kopirati.
6
Tapnite
Varnostno kopiraj.
7
Po končanem varnostnem kopiranju podatkov tapnite
Dokončaj.
Urejanje datoteke z varnostno kopijo
1
Odprite
Začetni zaslon in tapnite .
2
Poiščite in tapnite
Nastavitve > Varn. kopiranje in ponastavitev.
3
Pod možnostjo
Varnostno kopiranje in obnovitev za Xperia™ tapnite Več.
4
Tapnite
Uredi dat. varn. kopije in izberite vir varnostnega kopiranja ter vrste
podatkov, ki jih želite izbrisati.
5
Tapnite
Izbriši podatke.
6
Tapnite
V redu, da potrdite.
7
Ko so podatki izbrisani, tapnite
Dokončaj.
Obnovitev varnostno kopirane vsebine
1
Če obnavljate vsebino iz naprave za shranjevanje USB, se prepričajte, da je
naprava za shranjevanje priključena na vašo napravo prek gostiteljskega vmesnika
USB. Če obnavljate vsebino s kartice SD, preverite, ali je kartica SD pravilno
vstavljena v napravo. Če obnavljate vsebino iz storitve Xperia Backup & Restore,
preverite, ali ste se vpisali z Google™ Računom.
2
Odprite
Začetni zaslon in tapnite .
3
Poiščite in tapnite
Nastavitve > Varn. kopiranje in ponastavitev.
4
V razdelku
Varnostno kopiranje in obnovitev za Xperia™ tapnite Obnovi podatke
in nato izberite vir za obnovitev ter podatke, ki jih želite obnoviti.
5
Tapnite
Obnovi podatke.
6
Ko je vsebina obnovljena, tapnite
Dokončaj.
Vse spremembe podatkov ali nastavitev, ki jih naredite, ko ustvarite varnostno kopijo (kot so
novi programi, ki jih namestite), so pri morebitnem nadaljnjem postopku obnovitve izbrisane.
Varnostno kopiranje podatkov s programom Google Backup & restore
S programom Google Backup & restore lahko varnostno kopirate podatke v strežnik
Google. Vklopite lahko tudi funkcijo samodejnega obnavljanja, da obnovite podatke in
nastavitve programa, ko znova namestite program.
S tem program lahko varnostno kopirate te vrste podatkov:
•
programe,
•
zaznamke
•
omrežja Wi-Fi
•
druge nastavitve
Varnostno kopiranje podatkov v Google™ Račun
1
Odprite
Začetni zaslon in tapnite .
2
Poiščite in tapnite
Nastavitve > Varn. kopiranje in ponastavitev.
3
V razdelku
Google™ Varnostno kopiranje in obnovitev tapnite Varnostno kopiraj
moje podatke in nato še drsnik.
45
To je internetna različica te publikacije. © Tiskajte samo za zasebno uporabo.
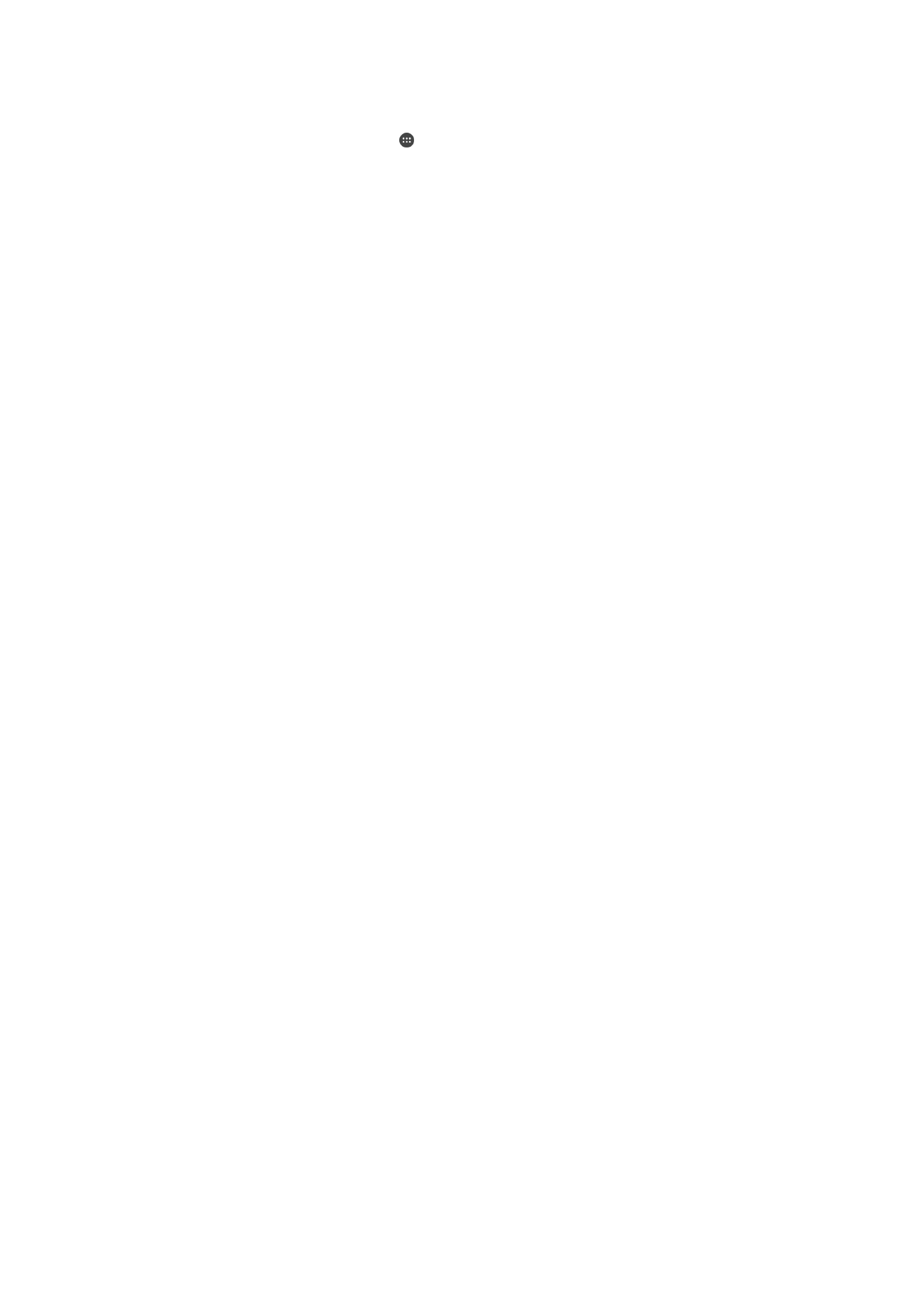
Omogočanje ali onemogočanje samodejnega obnavljanja ob ponovni namestitvi
programa
1
Odprite
Začetni zaslon in tapnite .
2
Poiščite in tapnite
Nastavitve > Varn. kopiranje in ponastavitev.
3
V razdelku
Google™ Varnostno kopiranje in obnovitev tapnite drsnik Samodejna
obnovitev.
46
To je internetna različica te publikacije. © Tiskajte samo za zasebno uporabo.