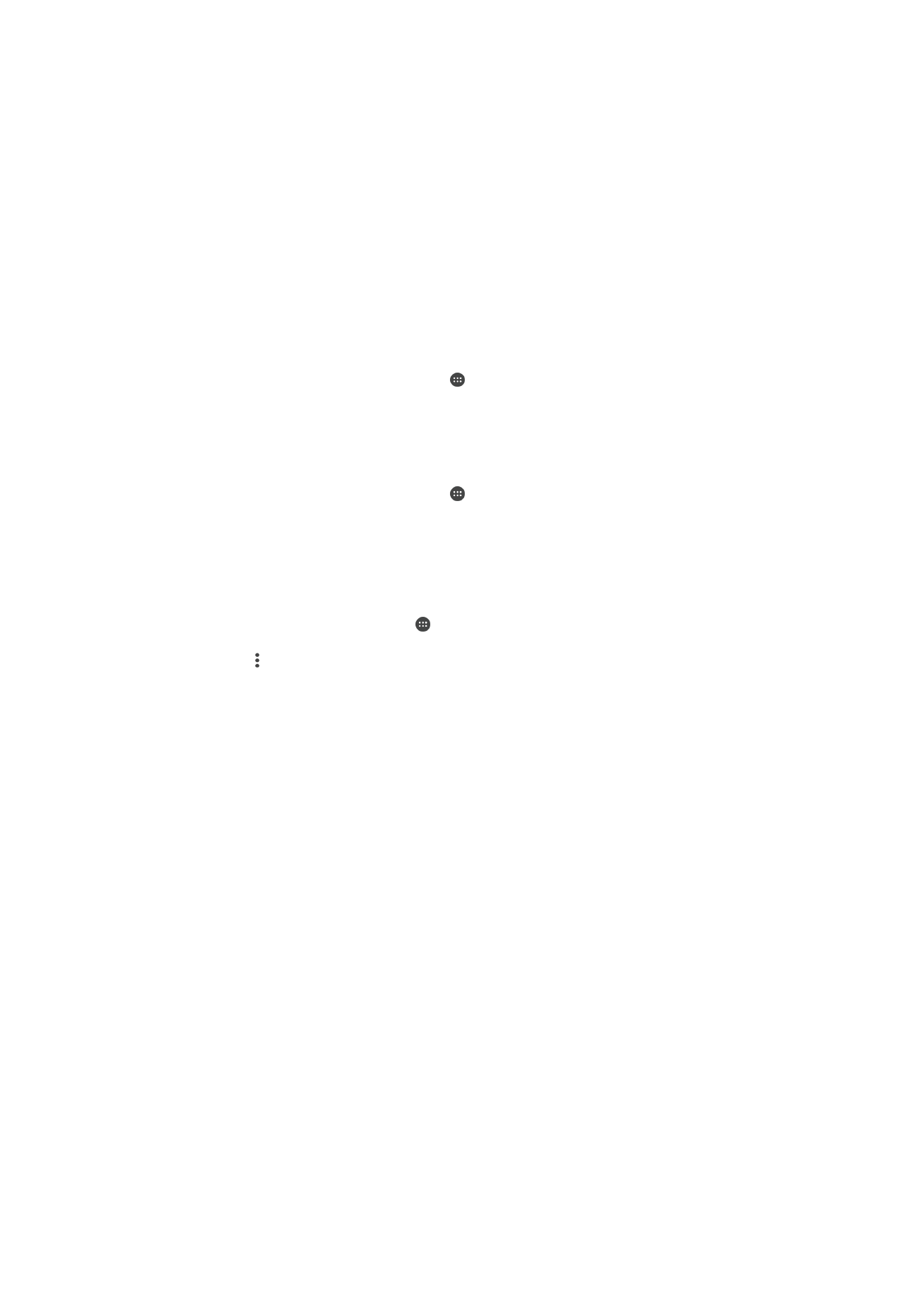
Pag-synchronize gamit ang Microsoft
®
Exchange ActiveSync
®
Kung gumagamit ang iyong kumpanya ng isang Microsoft Exchange ActiveSync
account, direkta mong maa-access ang iyong mga pangkumpanyang mensaheng email,
appointment sa kalendaryo at contact sa iyong device. Pagkatapos ng pag-setup,
mahahanap mo ang iyong impormasyon sa ,
Kalendaryo at Mga Contact na mga
application.
59
Ito ay isang internet na bersyon ng lathalang Internet. © Ilimbag lang para sa personal na gamit.
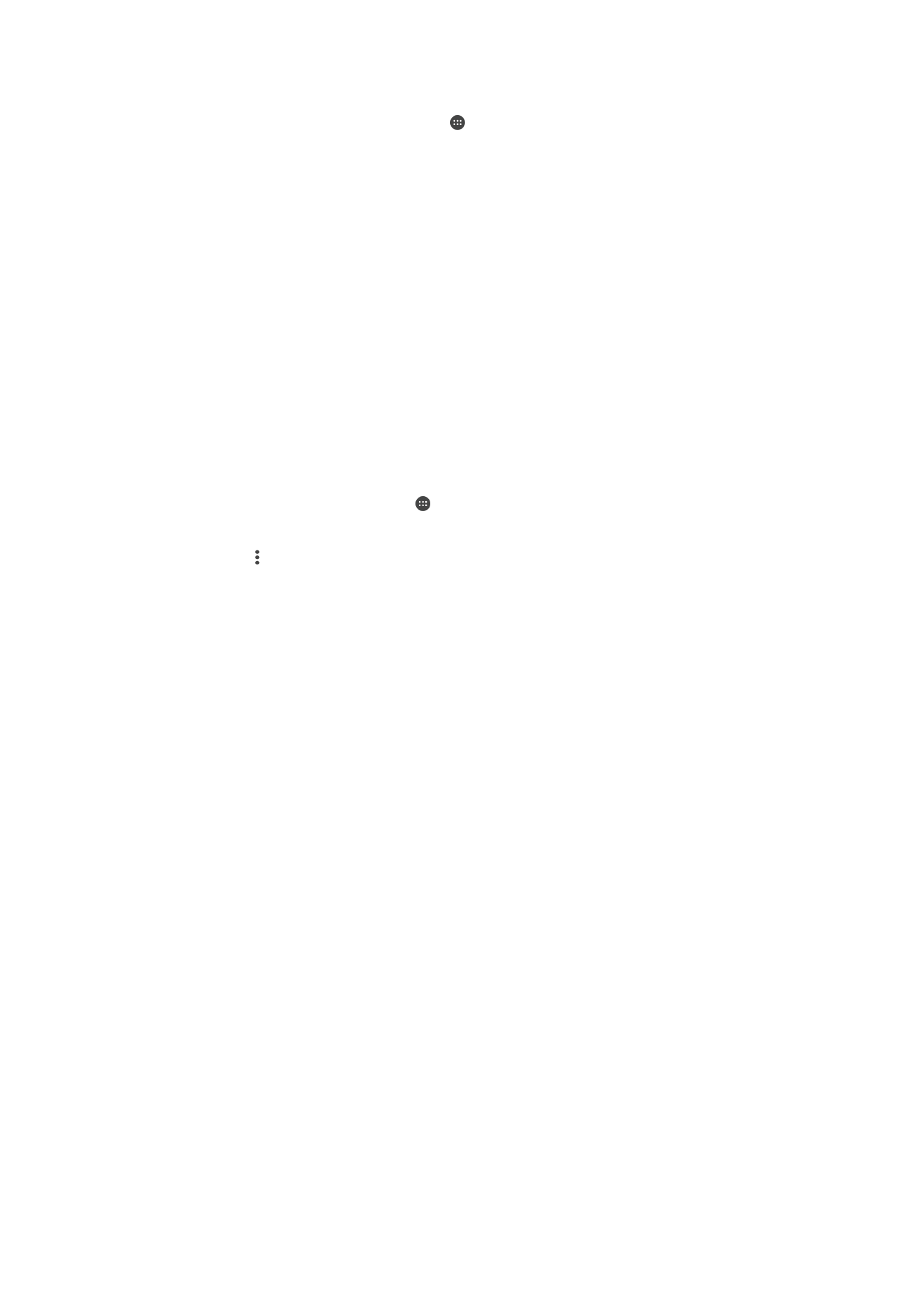
Upang mag-set up ng EAS account para sa pag-synchronize
1
Mula sa iyong
Home screen, tapikin ang .
2
Tapikin ang
Mga setting > Account at pag-sync > Magdagdag ng account >
Exchange ActiveSync.
3
Ipasok ang iyong pangkumpanyang email address at password.
4
Tapikin ang
Susunod. Kung pumalya ito, manu-manong ipasok ang mga detalye
ng domain at server para sa iyong account at pagkatapos ay tapikin ang
Susunod.
5
Tapikin ang
OK upang payagan ang iyong pangkumpanyang server na kontrolin
ang iyong device.
6
Pumili ng paraan sa pag-synchronize, agwat ng pag-synchronize at ang data na
gusto mong i-sync sa iyong device.
7
Tapikin ang
Susunod, pagkatapos ay piliin kung paano mo gustong maabisuhan
kapag may dumating na bagong email.
8
Tapikin ang
Susunod, magpasok ng pangalan para sa pangkumpanyang account,
pagkatapos ay tapikin ang
Tapusin ang setup.
9
Kung mapo-prompt, isaaktibo ang device administrator upang payagan ang iyong
pangkumpanyang server na magtakda ng ilang partikular na patakarang
panseguridad sa iyong device, gaya ng pagdi-disable ng voice recording at
paggamit ng pag-encrypt ng storage.
Upang mag-alis ng EAS account
1
Sa iyong
Home screen, tapikin ang > Mga setting > Account at pag-sync.
2
Tapikin ang
Exchange ActiveSync, at pagkatapos ay piliin ang EAS account na
gusto mong alisin.
3
Tapikin ang , pagkatapos ay tapikin ang
TANGGALIN ANG ACCOUNT.
4
Tapikin muli ang
TANGGALIN ANG ACCOUNT upang kumpirmahin.
60
Ito ay isang internet na bersyon ng lathalang Internet. © Ilimbag lang para sa personal na gamit.