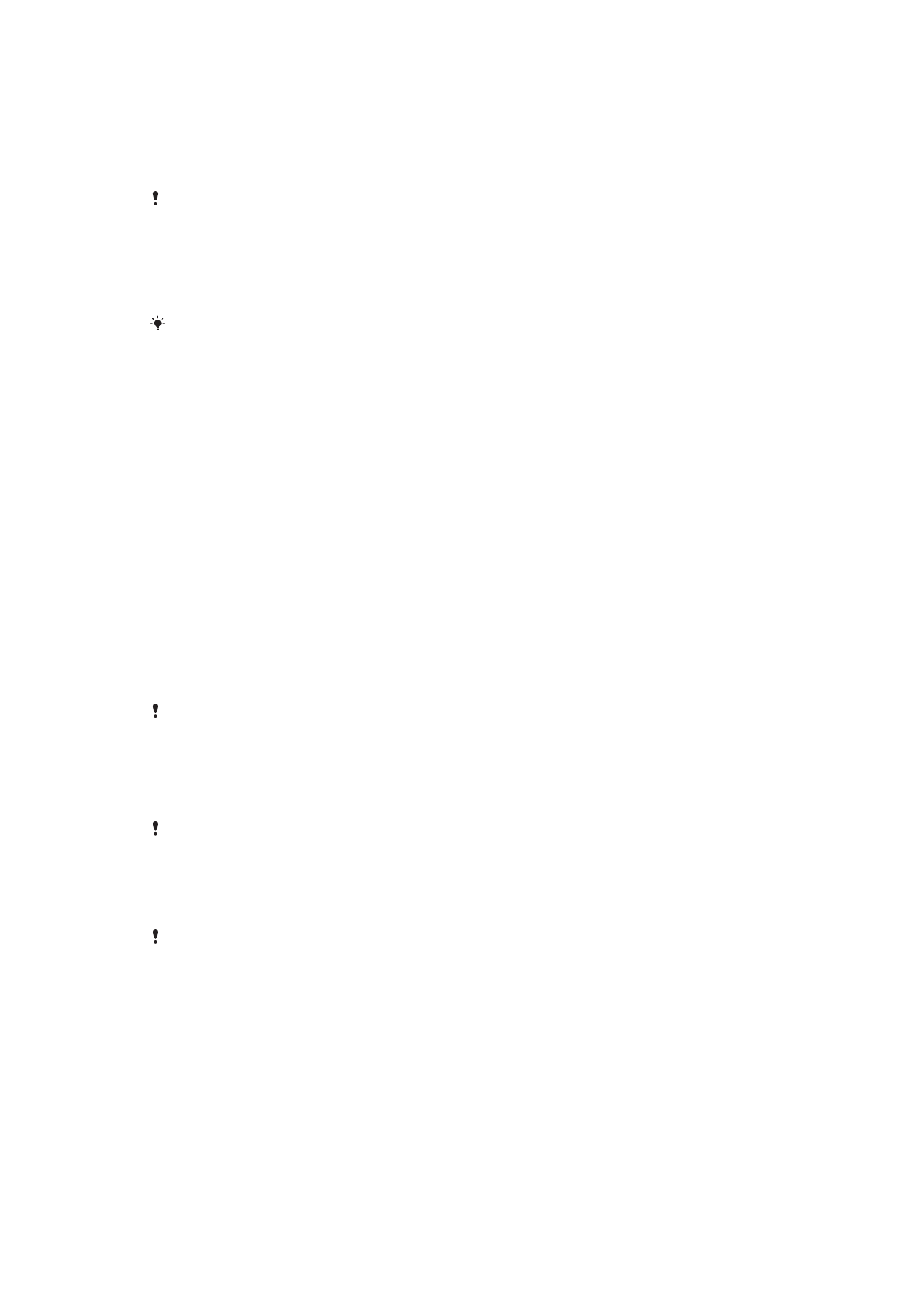
fingerprint at i-enable ang feature na ito sa Fingerprint Manager.
Hindi available ang functionality ng fingerprint sa market ng US.
Upang i-unlock ang device gamit ang iyong fingerprint
•
Kapag aktibo ang lock screen, ilagay ang iyong daliri sa power key upang ma-
scan ng device ang iyong fingerprint at ma-unlock ang screen. Tiyaking
gumagamit ka ng daliri na nairehistro mo sa Fingerprint Manager.
Kung hindi mo na-unlock ang screen gamit ang iyong fingerprint pagkalipas ng limang
pagsubok, maaari mong gamitin na lang ang iyong backup na pattern, PIN o password.
Pagre-reset ng nakalimutang lock ng screen
Kung nakalimutan mo ang PIN, password o pattern na lock ng iyong screen, maaari
mong i-reset ito gamit ang serbisyong Proteksyon ng my Xperia. Walang mawawalang
nilalaman sa iyong device pagkatapos mong isagawa ang pag-reset ng lock ng screen
gamit ang serbisyong ito.
Para i-reset ang lock ng screen gamit ang Proteksyon mula sa my Xperia
1
Tiyaking alam mo ang username at password ng account mo sa Google™ at na
na-enable mo ang serbisyong Proteksyon mula sa my Xperia sa iyong device.
2
Pumunta sa
myxperia.sonymobile.com
gamit ang anumang device na
nakakonekta sa Internet.
3
Mag-sign in gamit ang parehong account sa Google™ na na-set up mo sa iyong
device.
4
I-click ang larawan ng iyong device sa ilalim ng
Ang iyong mga device.
5
Piliin ang
I-lock o palitan ang kasalukuyang lock ng screen gamit ang isang
bagong PIN code.
6
Sundin ang mga tagubilin sa screen na ibinigay ng Proteksyon mula sa my Xperia.
Depende sa mga setting na panseguridad, maaaring mag-lock ang iyong device pagkatapos
ng pag-reset ng lock ng screen. Kakailanganin mo namang ipasok ang username at password
ng account mo sa Google™ para magamit ang device.
Fingerprint Manager
Hindi available sa merkado ng US ang functionality na fingerprint.
Ang Fingerprint Manager ay nagrerehistro ng impormasyon ng fingerprint na maaaring
gamitin bilang karagdagang paraan ng seguridad para sa pag-unlock sa iyong device o
pagpapatotoo ng mga pagbili. Maaari kang magrehistro ng maximum na 5 fingerprint sa
iyong device.
Bago gamitin ang Fingerprint sensor, tiyaking malinis ang sensor at walang anumang
nakikitang basa.
14
Ito ay isang internet na bersyon ng lathalang Internet. © Ilimbag lang para sa personal na gamit.
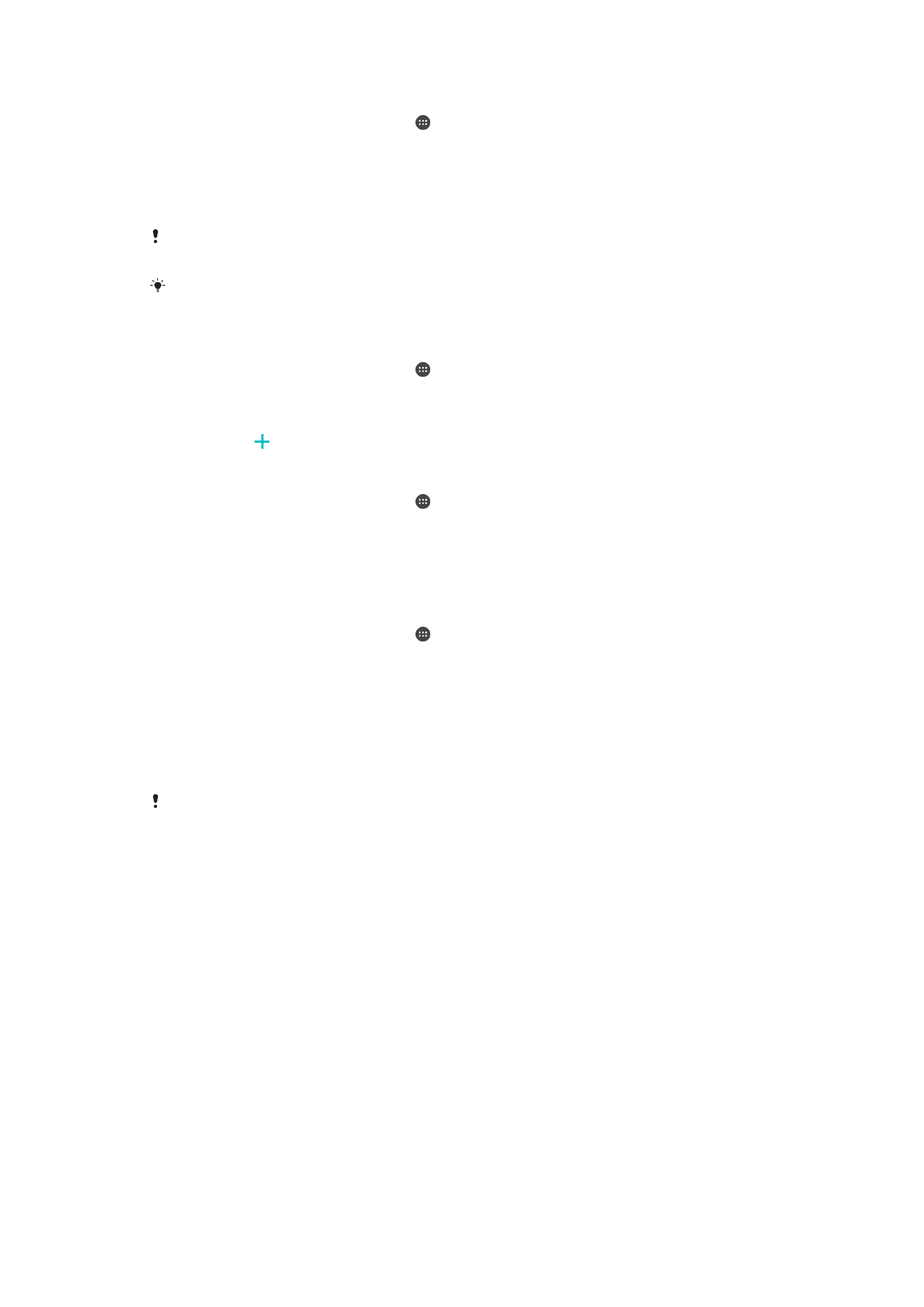
Upang magrehistro ng fingerprint sa unang pagkakataon
1
Sa iyong
Home screen, tapikin ang .
2
Hanapin at tapikin ang
Mga Setting > Lock screen at seguridad > Fingerprint
Manager.
3
Kumpirmahin ang iyong pattern, PIN o password kung ma-prompt.
4
Sundin ang mga tagubilin sa screen upang makumpleto ang pagrerehistro ng
fingerprint.
Kapag nagrerehistro ng fingerprint sa unang pagkakataon, ipo-prompt ka ring mag-set up ng
pattern, PIN o password bilang isang backup na panseguridad kung hindi mo pa nagagawa.
Ang fingerprint sensor ay nasa power key at wala sa screen ng iyong device. Bago gamitin
ang Fingerprint sensor, tiyaking malinis ang sensor at walang anumang nakikitang basa.
Upang magrehistro ng mga karagdagang fingerprint
1
Sa iyong
Home screen, tapikin ang .
2
Hanapin at tapikin ang
Mga Setting > Lock screen at seguridad > Fingerprint
Manager.
3
Kumpirmahin ang iyong pattern, PIN o password.
4
Tapikin ang , pagkatapos ay sundin ang mga tagubilin sa screen.
Upang magtanggal ng nakarehistrong fingerprint
1
Sa iyong
Home screen, tapikin ang .
2
Hanapin at tapikin ang
Mga Setting > Lock screen at seguridad > Fingerprint
Manager.
3
Tapikin ang nakarehistrong fingerprint, pagkatapos ay tapikin ang
I-DELETE > I-
DELETE.
Upang palitan ang pangalan ng isang nakarehistrong fingerprint
1
Sa iyong
Home screen, tapikin ang .
2
Hanapin at tapikin ang
Mga Setting > Lock screen at seguridad > Fingerprint
Manager.
3
Tapikin ang isang nakarehistrong fingerprint sa listahan at pagkatapos ay
magpasok ng pangalan ng fingerprint.
4
Tapikin ang
OK.